Tradingviewは、100種類以上のインジケーターをはじめ、多彩な機能を備えたチャートツールです。無料でも十分な機能があるので、まずは30日間の無料期間を利用して試してみると良いでしょう。
特に、次のような人におすすめです。
この記事では、Tradingviewの機能や無料プランと有料プランの違い、さらにダウンロードする手順まで詳しく解説します。
高機能なツールを使えば、FXトレードでより効率的に資産を増やせるようになるので、ぜひ参考にしてください!

本記事の監修者は、ファイナンシャルプランナーの恩田雅之(おんだ まさゆき)様が担当しています。
1959年 東京生まれ 専修大経営学部卒業後、16年間パソコンやIT関連の企業にて営業職に携わる。その後2004年3月に同協会のCFP®資格を取得し同年6月、札幌にて「オンダFP事務所」を開業。初心者向け資産運用に関するセミナーと投資信託を中心とした資産運用の記事執筆や、クレジットカード、カードローン、住宅ローン、FX、暗号資産などの記事監修を中心に活動中しています。
恩田雅之様に関するサイト
Tradingviewとは
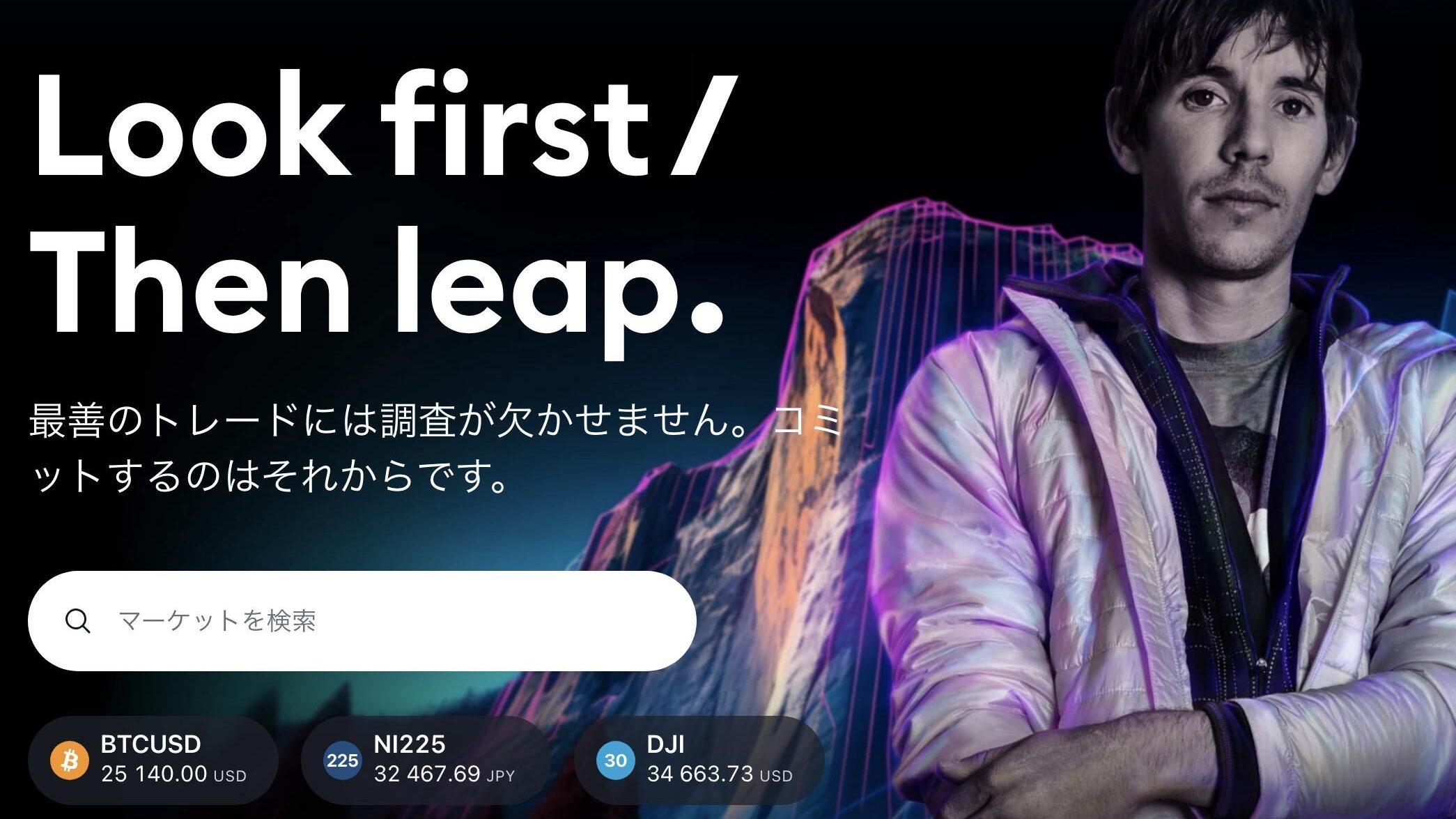
Tradingviewは「TradingView Inc.」が開発したツールです。同社は、アメリカのシカゴに本拠地を構えています。
Tradingviewは多彩なチャート機能を備えており、100種類のインジケーターや80種類もの描画ツール、アラート、チャートの保存機能などがあるので、本格的な分析に役立ちます。
実際、世界で5,000万人以上のトレーダーが利用しているほど人気のあるツールです。
出典:Tradingview公式
- 50,000,000人のトレーダーと投資家の皆さんと一緒に、未来をその手の中につかみましょう。
 海外FXカレッジ編集部
海外FXカレッジ編集部FXのチャートツールとしてはMT4に並ぶほど有名だと言えるでしょう。



世界で5,000万人のトレーダーが利用しているトレーディングビューは、トレーダーや投資家のコミュニティも充実しています。たとえば、トレードアイデアでは自分の市場分析の共有やベテランのトレーダーの市場分析を学ぶこともできます。
また、ニュースフローでは世界のニュースや主要マーケットの動向もリアルタイムに更新されるので投資機会を逃さずトレードが可能です。
Tradingviewがおすすめな人の3つの特徴
Tradingviewがおすすめな人の特徴は上記の通りです。おすすめする理由もセットで、それぞれ詳しく解説します。
①コストをかけずにチャート分析したい人
Tradingviewは、分析ツールにお金をかけたくない、または少額投資の人に最適です。
なぜなら、Tradingviewは無料プランでも、アラートやインジーターの数、チャートレイアウトの保存などのほとんどの機能が使えるからです。
無料版では広告が表示されるので、ストレスを感じるかもしれませんが、基本的な分析なら無料プランで十分でしょう。
アラートを2つ以上に増やしたい方や、インジケータを多く利用したい方は、有料プランを検討してみてくださいね。
②複数銘柄を短時間でチェックしたい人
Tradingviewは、チャートを長時間見ない人や、朝にパッとチェックだけしたい人に適しています。
Tradingviewなら簡単にチャート切り替えが可能です。好きな銘柄だけ登録しておいて、リストから選べるため、複数銘柄のチャートを短時間でチェックできます。
毎朝今日の為替や株価をチェックしたいなら、Tradingviewをブックマークに入れておくか、スマホアプリをとっておくと便利です。



サッと気軽にチャートを見られるのもTradingviewの魅力ですね。
③使っている証券会社のツールが気に入らない人
使っている証券会社のチャートが使いにくいと感じる場合には、Tradingviewを活用しましょう。
証券会社によっては、ツールの操作方法が独特だったり機能が多すぎたりして、初心者には使いづらいと感じるケースもあります。
Tradingviewは操作性が良いのが特徴です。チャートをクリックするだけで簡単にラインなどの描写機能やアラートなどを追加できるので、直感的で扱いやすいでしょう。
ただし海外FX業者はTradingviewと提携していないため、発注まではできません。チャート分析はTradingview、発注はMT4やMT5で行うと良いでしょう。
Tradingviewの7つの機能・特徴
Tradingviewは、他のチャートツールと比べて次のような特徴があります。
各機能について詳しく解説します。
①あらゆる金融商品を取引できる
- 株式
- 先物
- FX
- 仮想通貨
- CFD
- 債券
- 指数
Tradingviewで取引できるのは、為替(FX)だけではなく、FX以外にも上記のような金融商品を取引できます。
そのためTradingViewを利用するだけで、FX銘柄を分析しながら、同時に株式の動向をチェックすることも可能です。Tradingviewを利用すれば、別々のツールを使う手間が省けますよ。
②インジケーターが豊富
- トレンド系
- オシレーター系
- ボリューム系
- 出来高プロファイル系
- ローソク足パターン系
Tradingviewは、描画ツールやインジケーターなどのチャート機能が豊富です。特にインジケーターは大きく分けて5種類、合計で100種類以上も用意されています。
さらにチャートレイアウトを保存可能なので、起動する度に毎回レイアウトを設定する必要はありません。
一度レイアウトを保存しておけば、次回以降は自分のお気に入りのチャートデザインや、インジケータをボタン1つで再現できますよ。
③操作性が良好
Tradingviewはチャートをクリックするだけで描画やインジケーター、アラートなどを追加できるため、初めての方でもストレスを感じにくいでしょう。
チャートツールの中には、機能性ばかりにこだわっていて初心者には扱いにくかったり、直感的に操作できなかったりするツールが多いです。
しかしながら、無料プランは広告表示があるのでストレスを感じることもあります。Tradingviewを試してみて使いやすいなら有料プランへの加入も検討しましょう。
| 有料プラン | 月額料金 |
|---|---|
| エッシェンシャル | 月14.95ドル(約2,200円) |
| プラス | 月29.95ドル(約4,400円) |
| プレミアム | 月59.95ドル(8,859円) |
※$1=147円で計算



広告を消したいだけなら一番安いプランで十分ですが、念のため違いはしっかり確認した方が良いです。
④デバイス間で共有できる
Tradingviewの設定はデバイス間で共有できるため、複数の端末で利用したい人に最適です。
Tradingviewはクラウド上にデータが保存されるので、同じアカウントでログインすれば、どの端末でも同じ状態でトレードを始められます。
例えば、朝はパソコンでチャートを設定しておけば、外出先でスマホアプリから同じ設定で取引できます。パソコンの設定をスマホアプリにも引き継げるので、設定をやり直す時間がかかりませんよ。
⑤カスタマイズ性が高い
Tradingviewはチャートやインジケーターの自由度が高く、自分好みの分析ができます。
チャートの背景色だけでなく、ラインの色や太さなどを見やすいように変更可能です。変更した設定はテンプレートとして保存できます。
さらに「Pine」というオリジナル言語により、自分のオリジナルインジケーターの作成、売買シミュレーションができます。



カスタマイズ性が高いので、さまざまなツールを使ってきたトレーダーも満足できるでしょう。
⑥他のトレーダーの取引を学べる
Tradingviewは、他のトレーダーの取引を見ながら、それを参考にしたい場合にも役立ちます。
なぜなら、TradingviewにはSNS機能もあるからです。具体的には、他のトレーダーの意見をTradingview上で見られるので、取引の参考になります。中にはライブ配信しているトレーダーもいますよ。
さらに、投資アイディアは金融商品ごとに分類されているので探しやすいのもメリットです。



自分の投資アイディアも発信して、他の人から反応をもらうのも楽しそうですね。
⑦アプリから取引できる
Tradingviewには専用アプリがあるため、対応しているFX業者ならスマホから取引可能です。
スマホアプリといっても機能は十分であり、インジケーターは100種類以上、カスタムインジケーターまで導入できます。
さらに、ボリンジャーバンドや一目均衡表、MACD、エリオット波動など(一部有料プラン)も搭載されており、機能に困ることはないでしょう。
パソコン版と同期されているので、設定が保存されているのも使いやすい点ですね。
Tradingviewの無料プランが有料プランと違う3つの点



Tradingviewは無料でも利用可能ですが、有料版とどこが違うのか気になる人は多いでしょう。



トレーディングビューのサービスは、サブスクリプションで利用できます。期間は月と年に2タイプあり、年間利用の方がお得な料金になります。また、有料プランは3種類(エッセンシャル、プラス、プレミアム)あり、エッセンシャルからプラスへのアップグレードやプレミアムからプラスへのダウングレードすることもできます。それぞれのプランに30日間の無料お試し期間が設定されています。
まずはこれらの違いを理解した上で、有料プランの契約を検討しましょう。
①一部機能が使えない
| プラン | 広告 | インジケーター数 | アラート数 | チャートレイアウトの保存 |
|---|---|---|---|---|
| BASIC | あり | 3個 | 1個 | 1個 |
| Essential | なし | 5個 | 20個 | 5個 |
| Plus | なし | 10個 | 100個 | 10個 |
| Premium | なし | 25個 | 400個 | 無制限 |
上記のように、Tradingviewは、無料版(BASICプラン)のままだと機能が大きく制限されます。
無料プランだと同時表示できるチャートは1つまでです。インジケーターも3つまでしか表示ができず、物足りなく思うかもしれません。
アラートも1個しか設定できないので、取引を見逃してしまうのを避けたいなら有料プランを検討しましょう。
②チャートデータのエクスポートができない
Tradingviewには、価格やインジケーターなどをCSVファイルにダウンロードできる機能があります。ただし、無料版ではチャートデータのダウンロードができません。
したがって、チャート分析がやりにくいと感じる可能性があります。
なお、チャートデータのエクスポートは、有料版を契約すればいつでも簡単にできます。具体的な手順は以下の通りです。
チャートのエクスポート手順
まずはTradingviewを開きます。
画面上部のチャートレイアウトメニューから「チャートデータのエクスポート」を選択します。
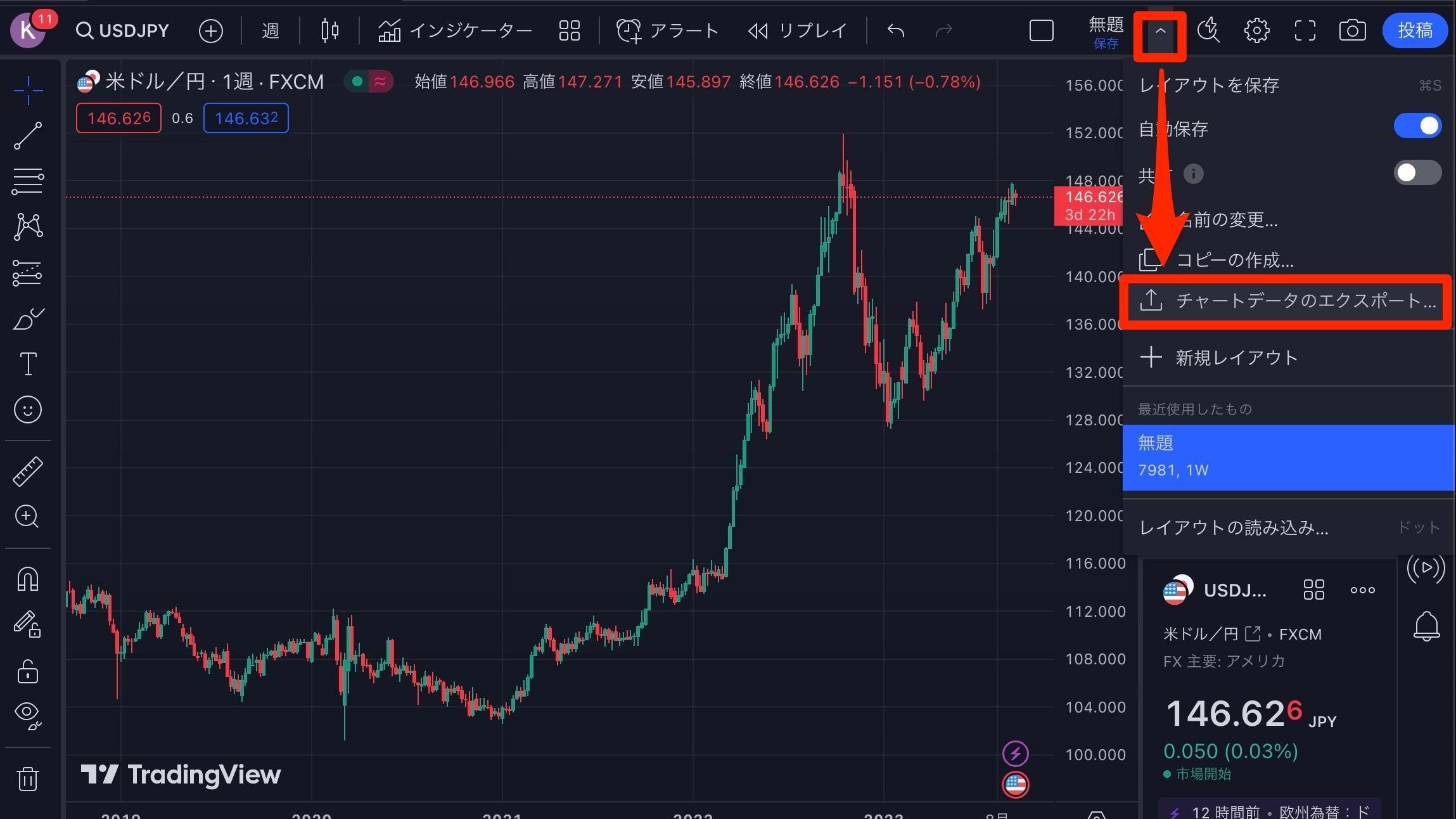
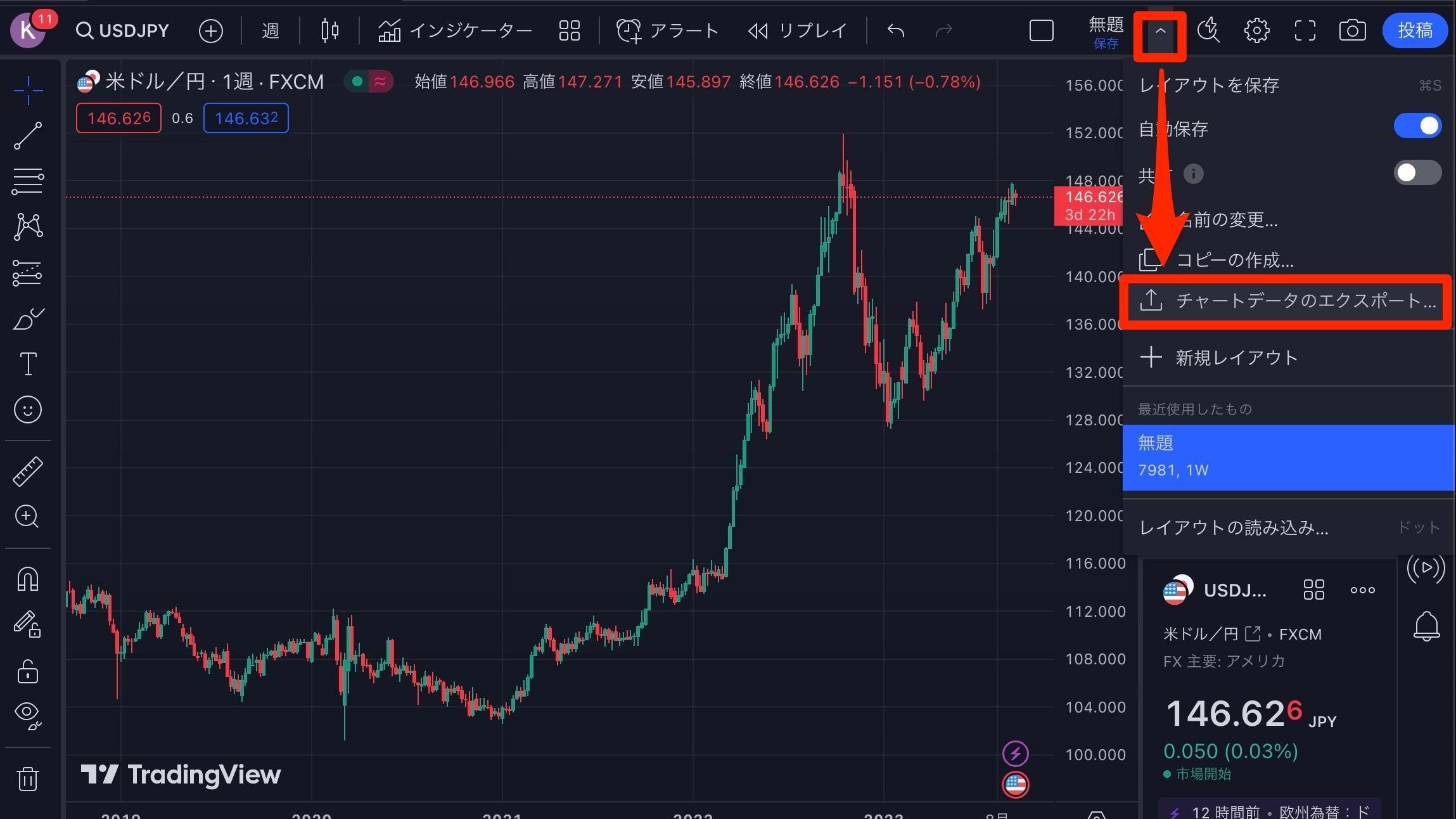



軽くチャートを確認するだけなら無料版、よりしっかりトレードの分析をしたいなら有料プランを契約しましょう。
③広告が表示される
無料プランでは広告を消せません。有料プランンお30日のお試し期間を利用するか、有料プランに変更しないと広告が表示されます。
とはいえ、広告さえ我慢すれば高機能なチャートツールを使用できるため、あまり使用頻度が高くない人は無料版のまま使い続けるのも良いでしょう。
また、複数アカウントを作って無料期間を何度も利用するのは規約違反なので注意しましょう。
Tradingviewをダウンロード・ログインする手順
メニューの「詳細」から「ダウンロード」をクリックします。
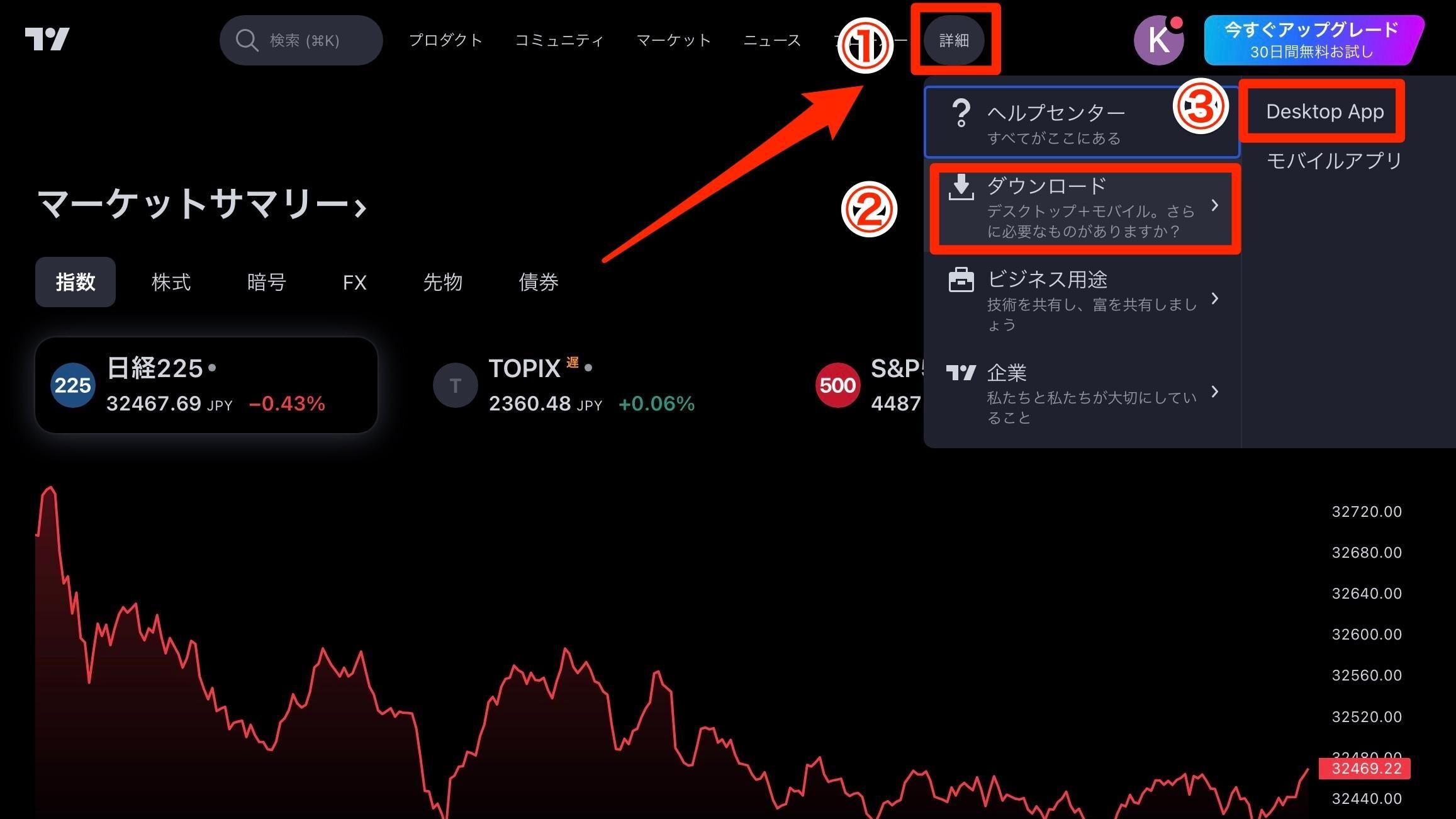
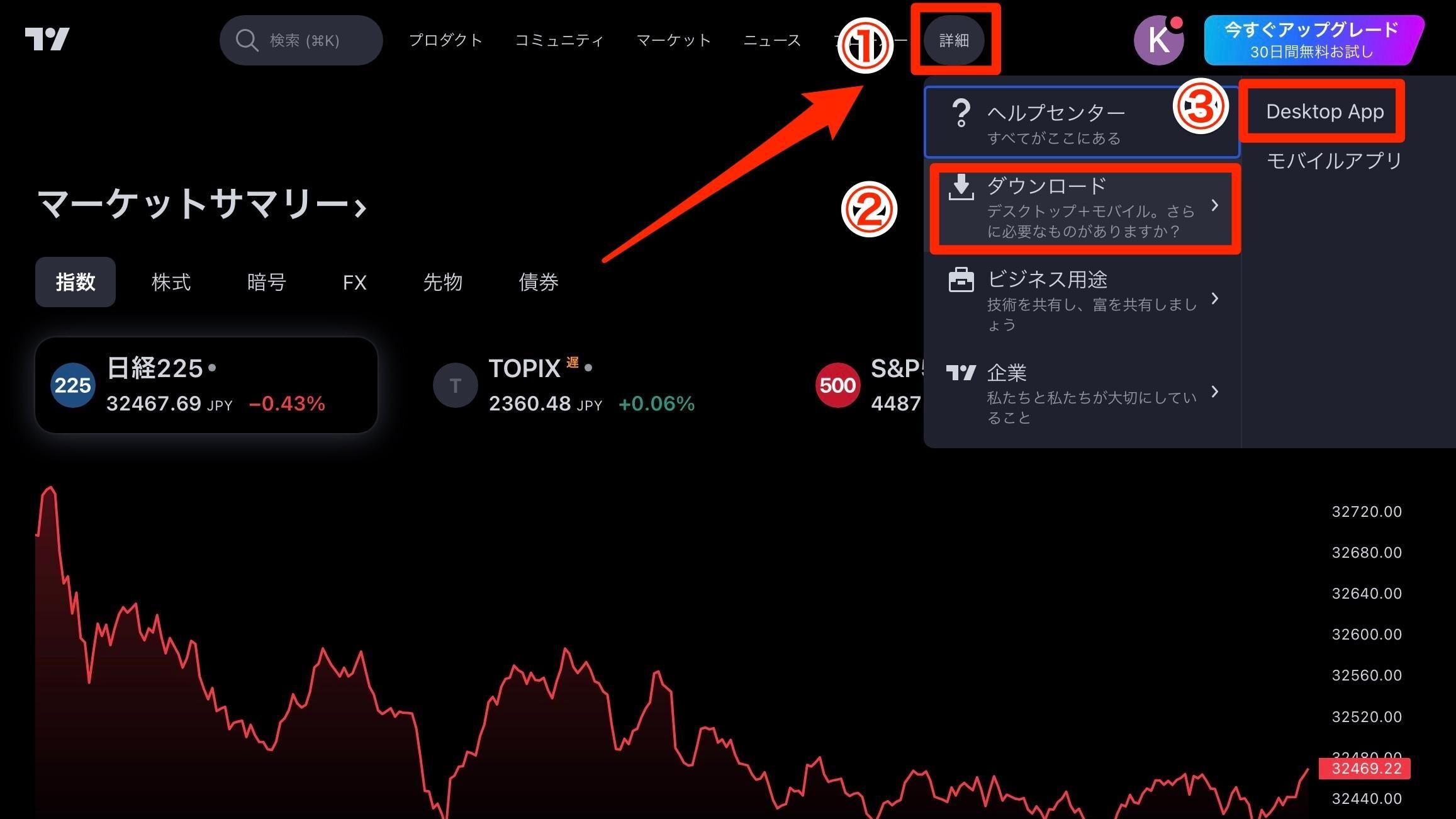
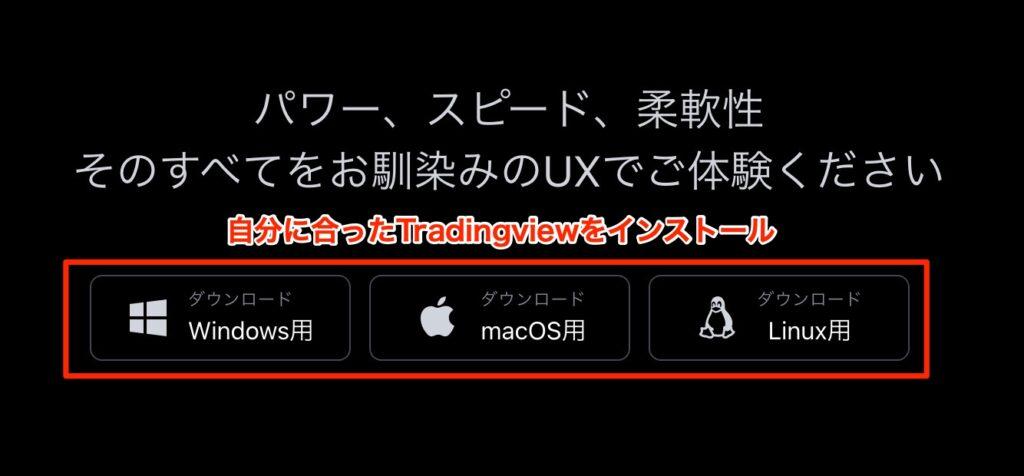
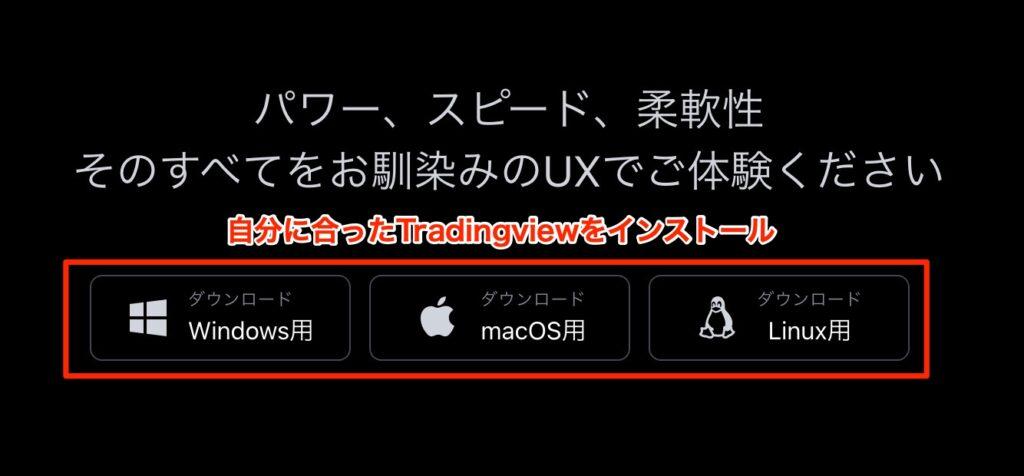
自分に合ったインストーラーを選び、ダウンロードします。
Tradingviewでは、Windows、Mac、Linuxの3種類のOSに対応しています。
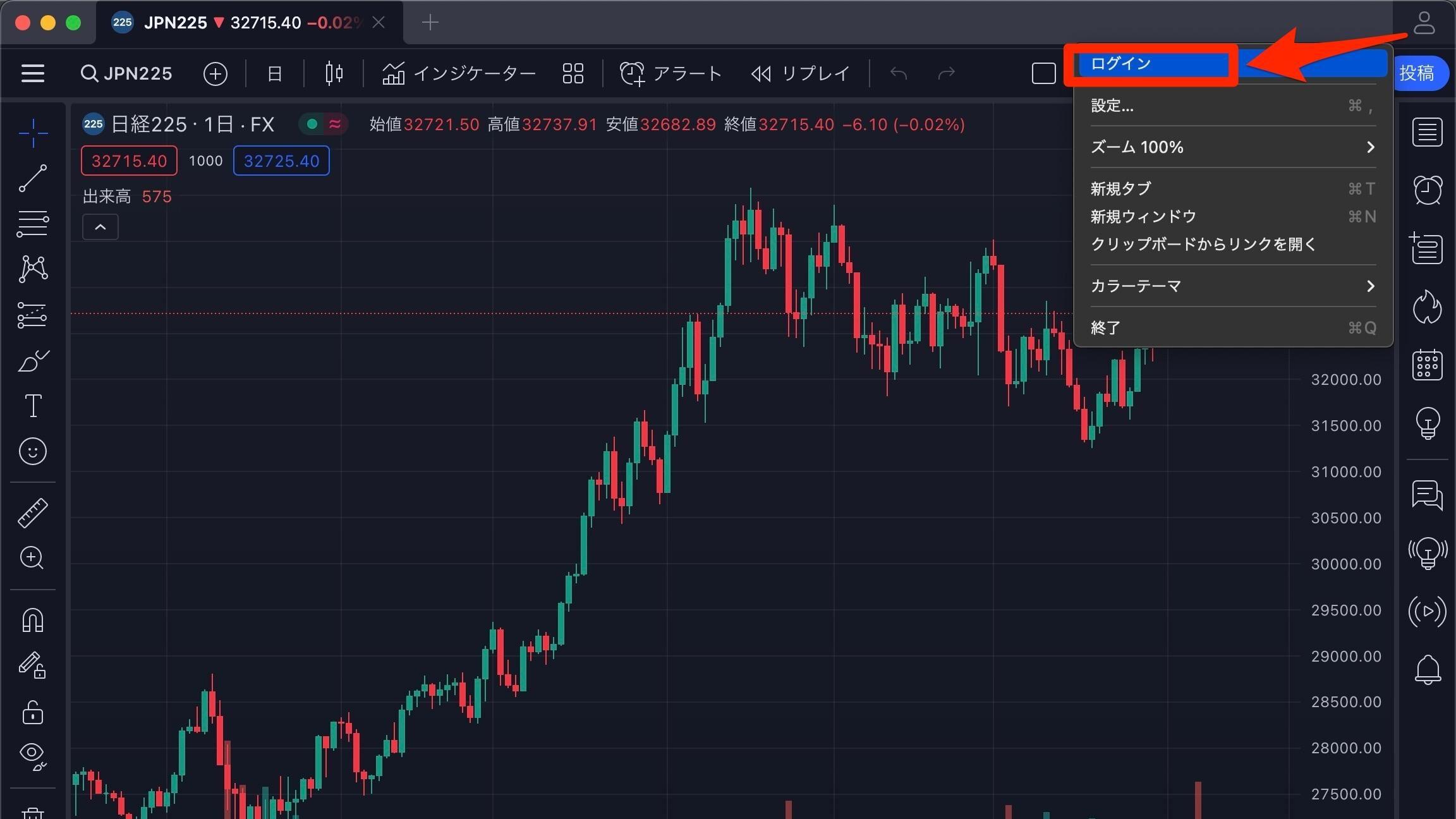
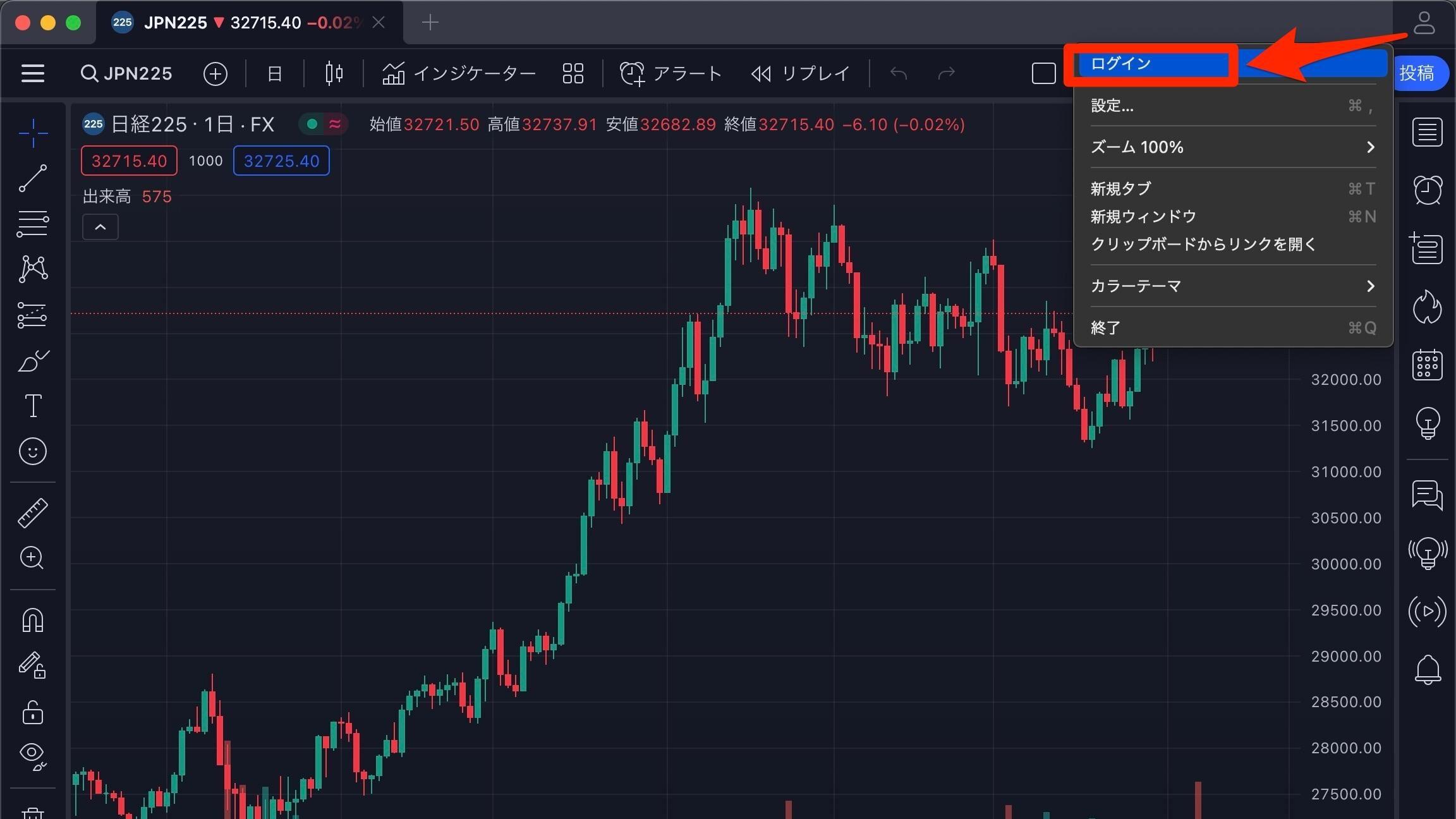
インストールしたTradingviewを開きましょう。
画面上の人型のアイコンをクリックして、ログインを選択します。



まだアカウントを作っていない場合は、ここで登録する必要があります。
Tradingviewの使い方



Tradingveiwの基本的な機能は上記の4つです。



トレーディングビューの4つの基本機能(描写ツール、アラート、ウオッチリスト、チャートレイアウト)があり、プランを選ばず利用できるのは描写ツールのみです。他の機能は、利用できる数などプランにより異なります。
プランごとの利用できる機能は、トレーディングビューのホームページで詳細に確認することができます。ベーシックプランで満足できない場合は、確認してプランのアップグレードを考えましょう。
①描画ツールの使い方
描画ツールとは、チャートをより見やすくするための機能です。うまく使いこなせれば、現在のトレンドを一目で把握できるようになります。
描画ツールの使い方


使いたい描画ツールのアイコンをクリックします。
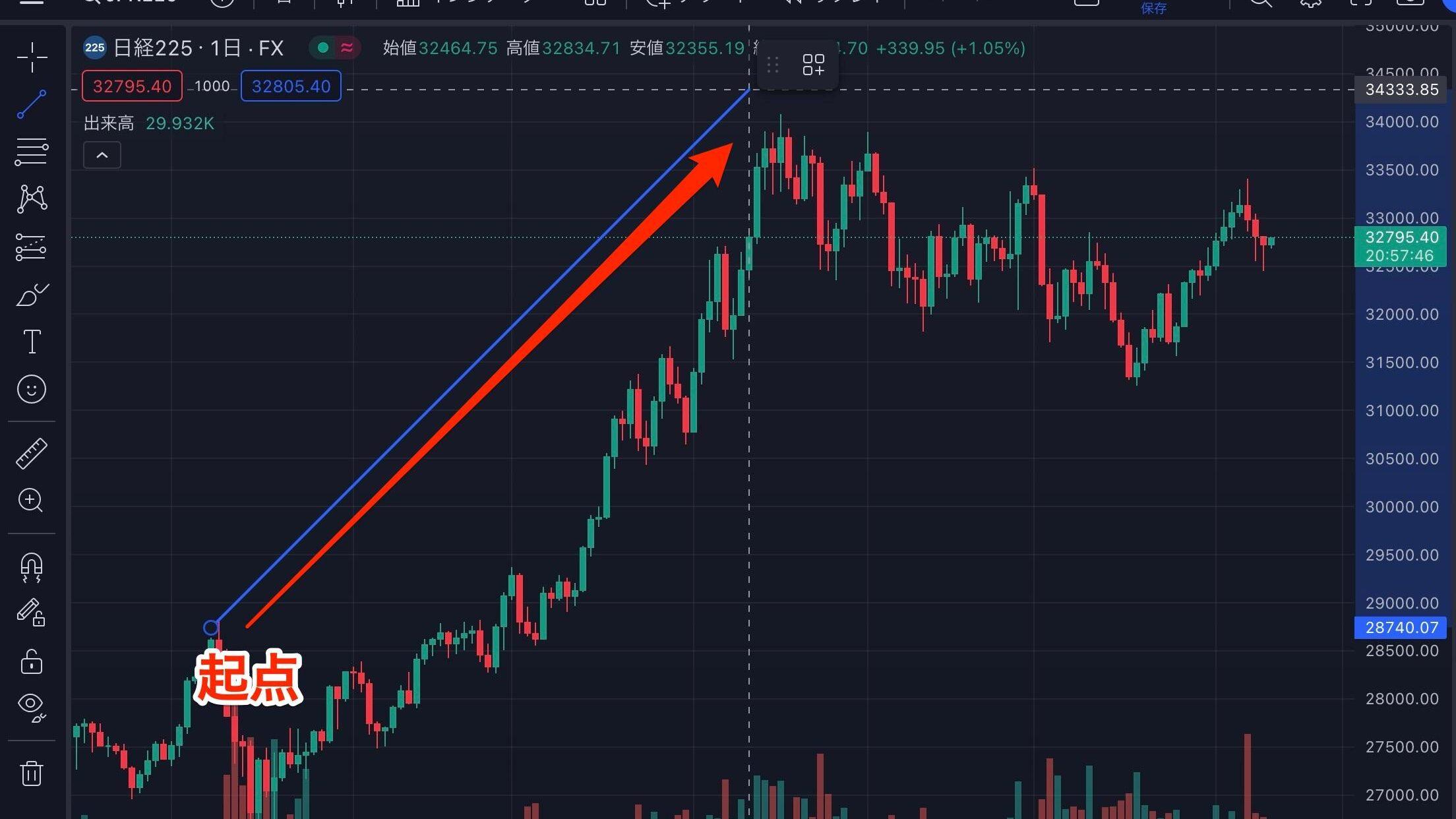
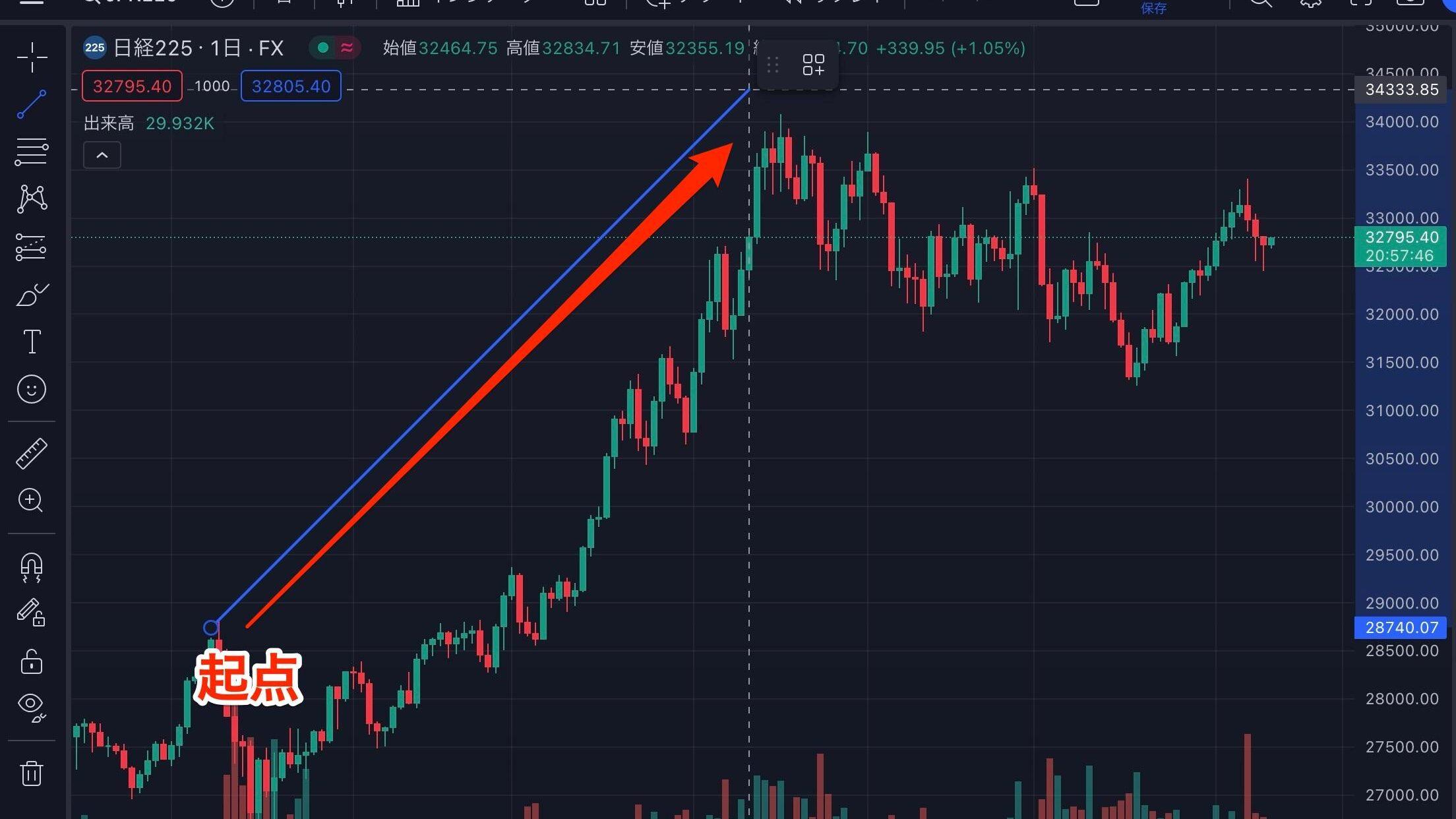
チャート上でクリックして、起点からドラッグして描画します。
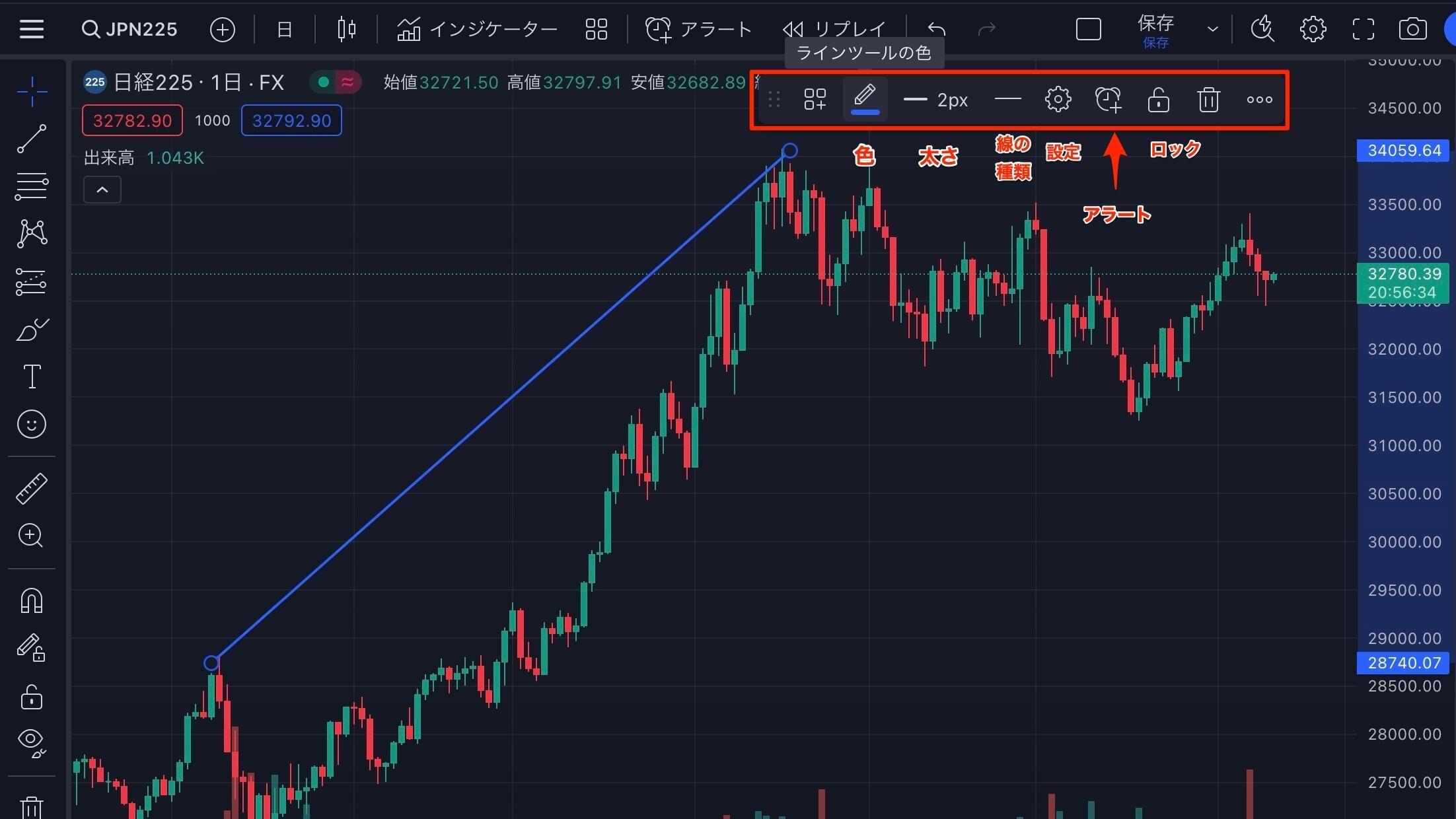
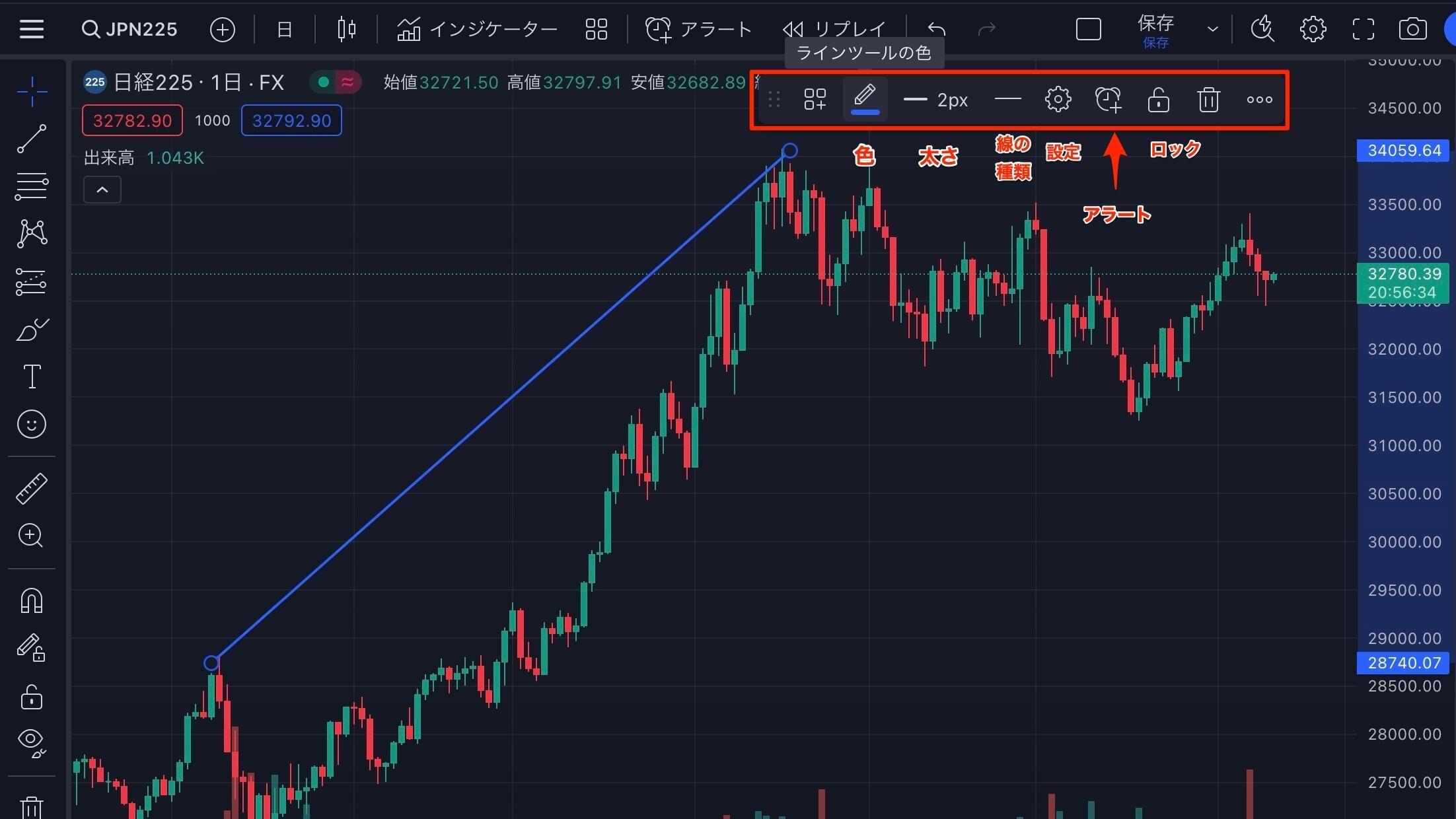
チャートの下に表示されるツールバーで、ラインの色や太さなどを変更します。



トレンドラインだけでなく、フィボナッチなど他の描画ツールも同じ方法で使えます。
②アラート
Tradingviewのアラートは、サーバーアラートなので設定がクラウド上に保存されています。したがって、パソコンで設定したアラートでも、スマホで通知を受け取れます。
アラートの設定方法
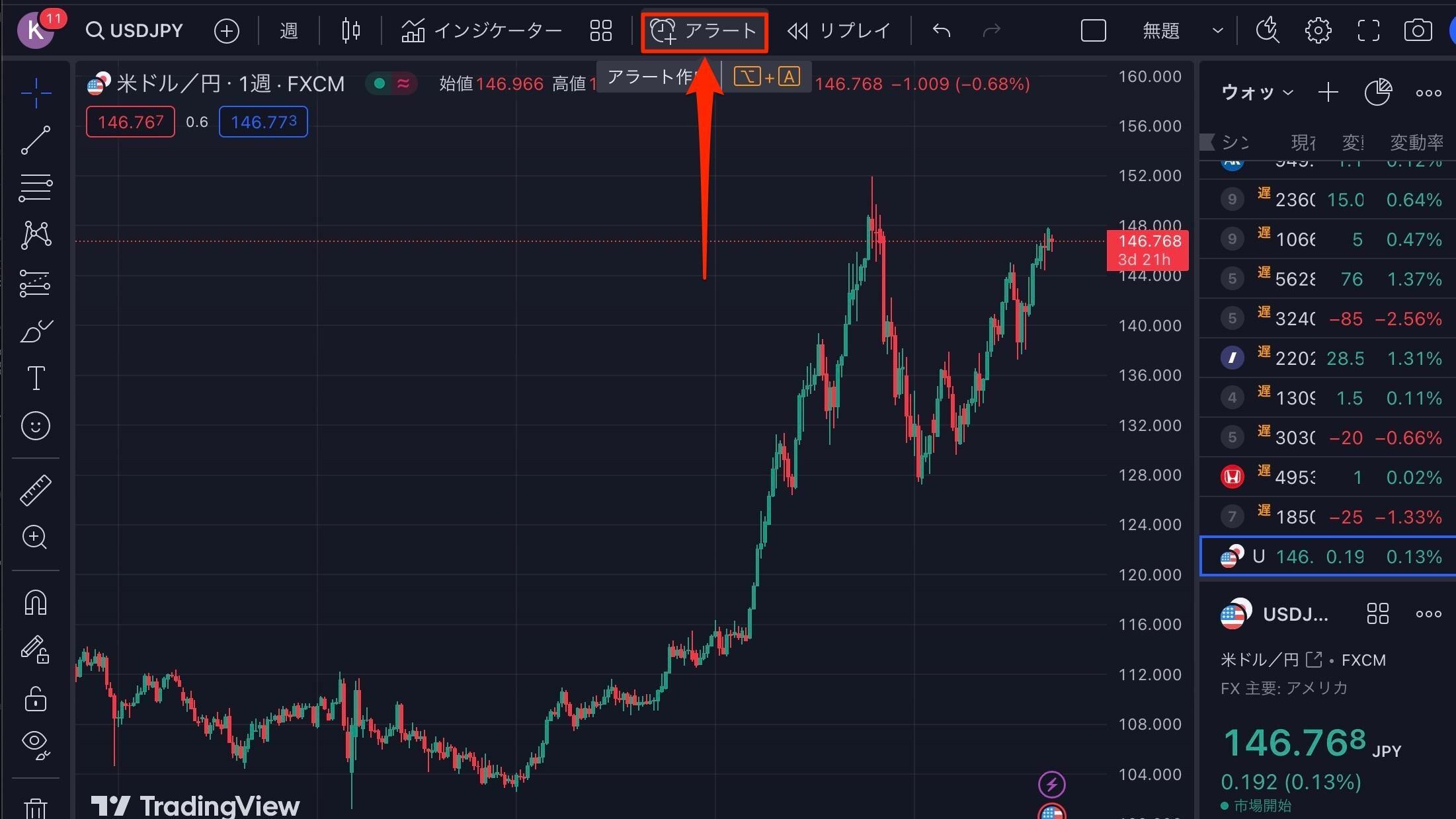
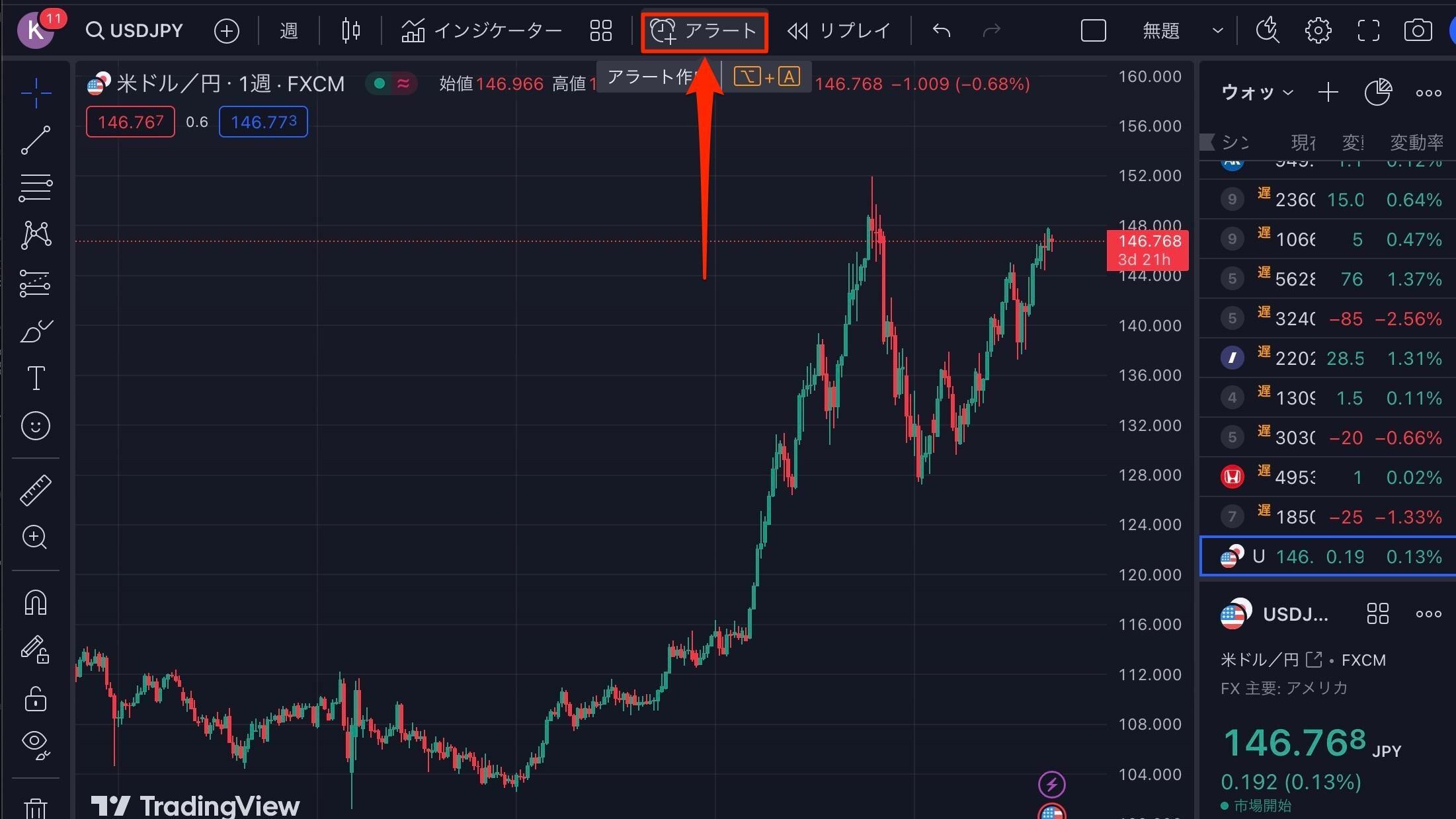
画面上のツールバーからアラートをクリックします。
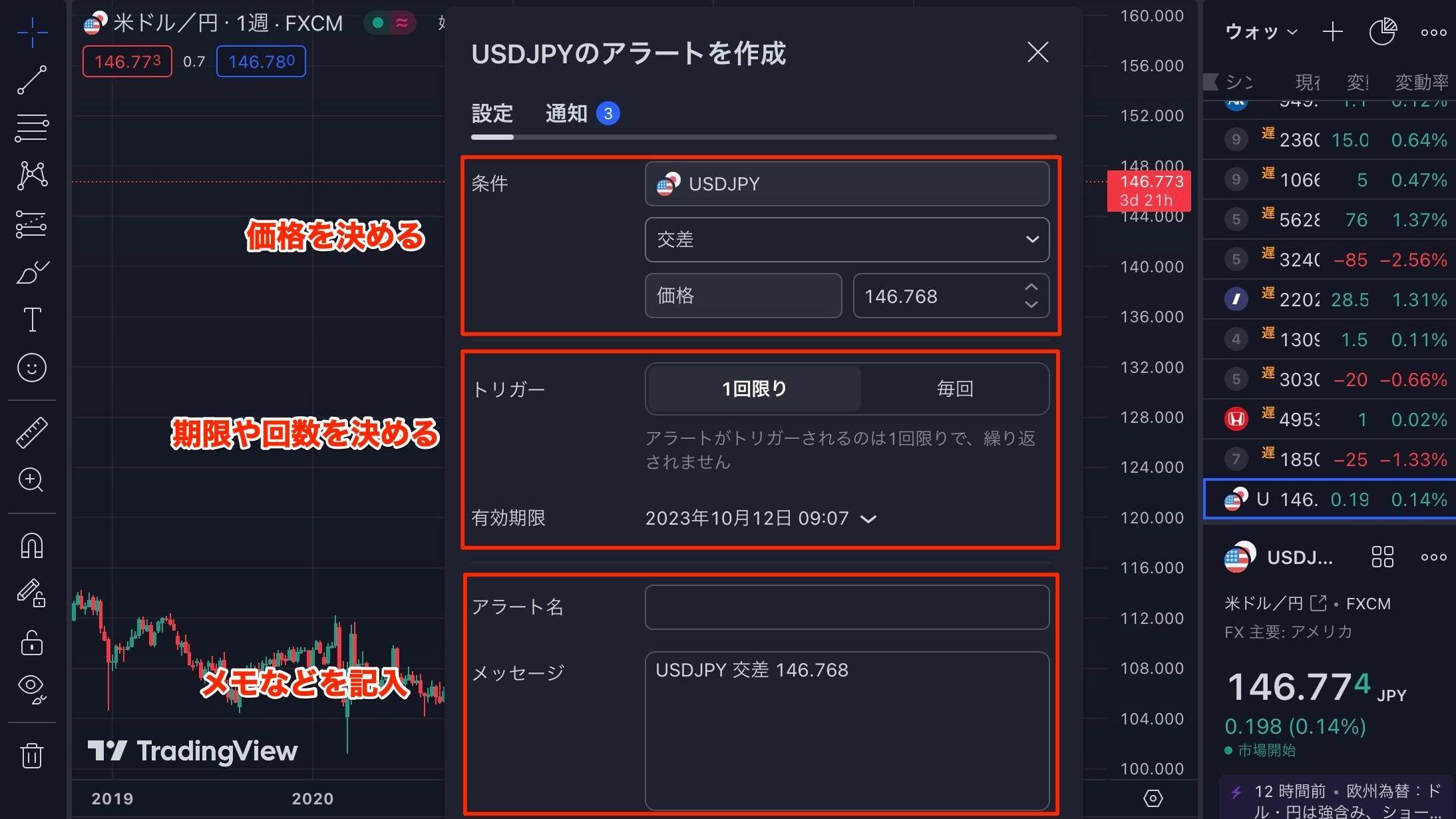
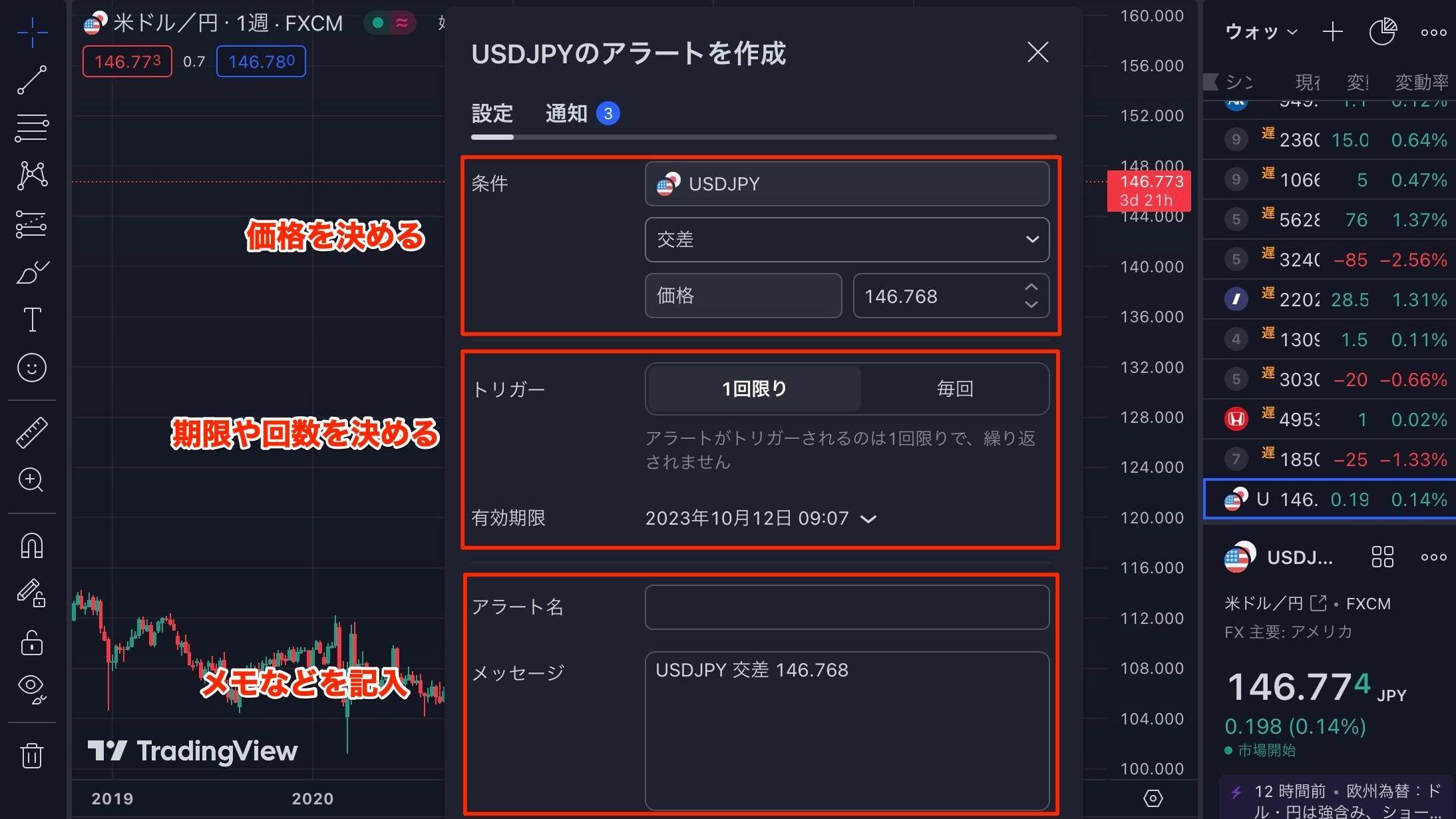
アラートを設定する場所を決めます。
アラートは価格だけでなく、インジケーターや描画ツールにも直接設定可能です。



アラートにはさまざまな設定方法がありますが、プランによって一部機能が制限されます。
③ウォッチリスト
ウォッチリストを活用すれば、お気に入り銘柄の価格帯を一目で把握できます。
さらに、ウォッチリストを使いこなせればすぐにチャートを切り替えできるので、ぜひ銘柄の登録方法を知っておきましょう。
ウォッチリストの使い方
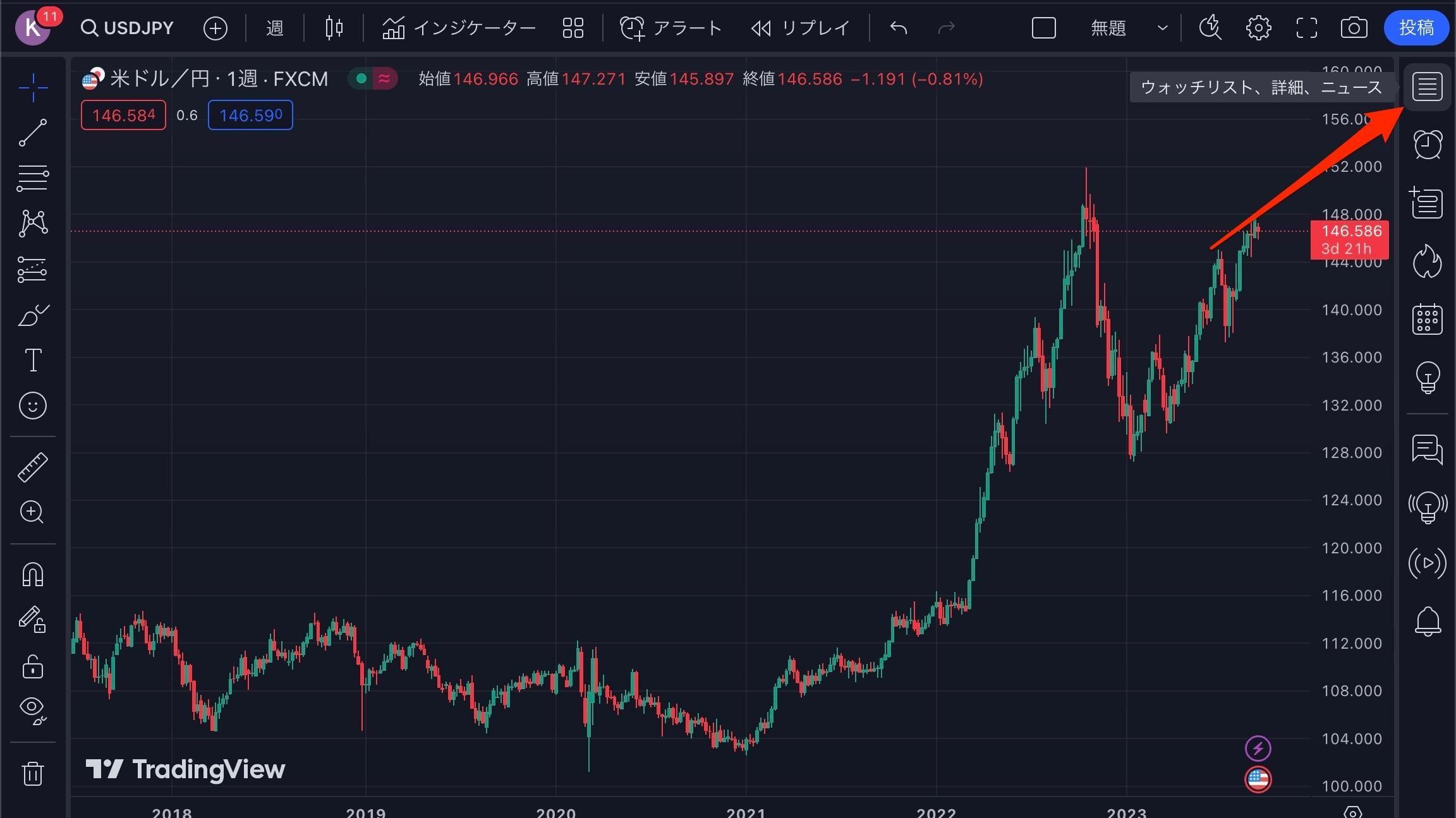
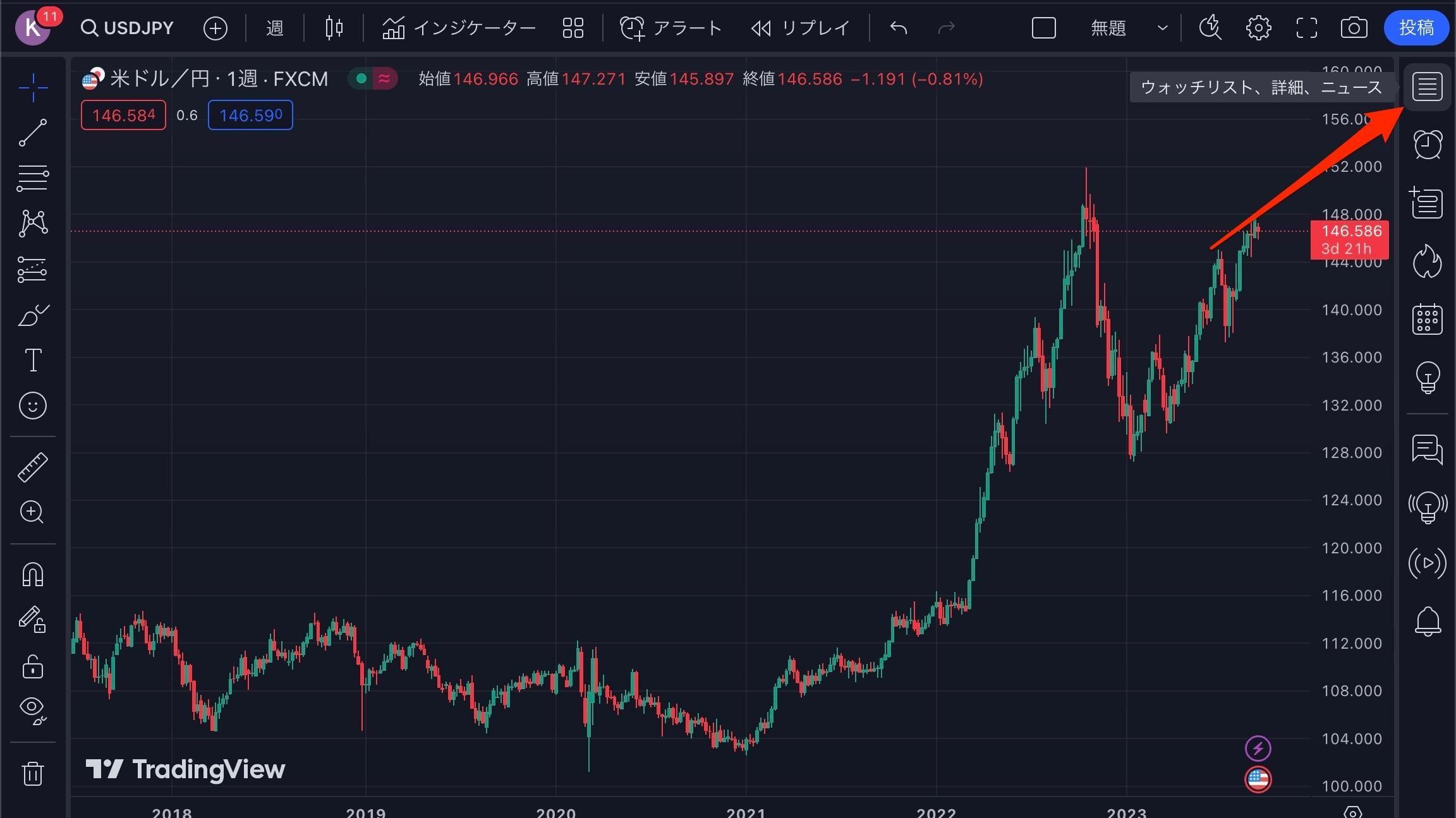
画面右上の四角いボタンからウォッチリストを開きます。
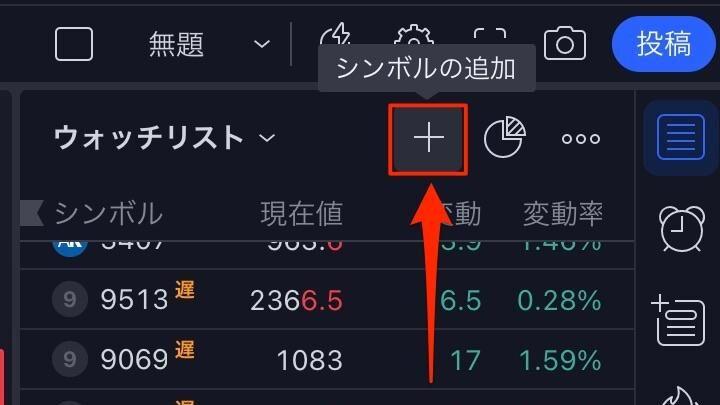
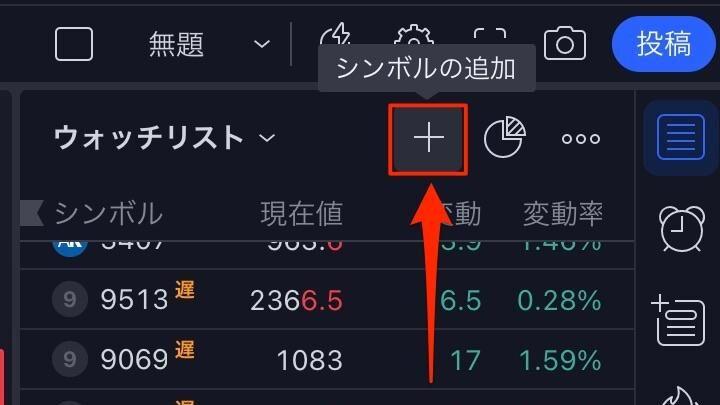
ウォッチリスト上にあるプラスボタンをクリックします。
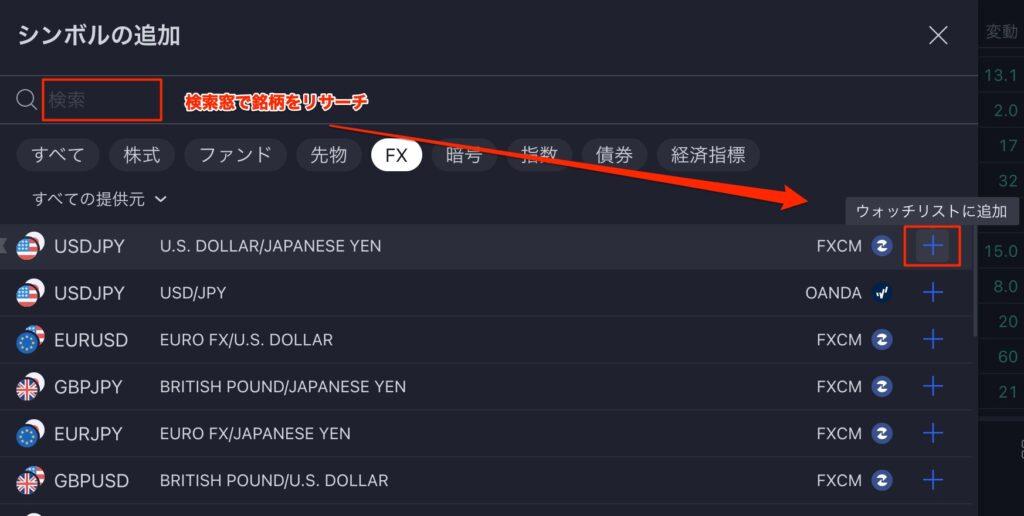
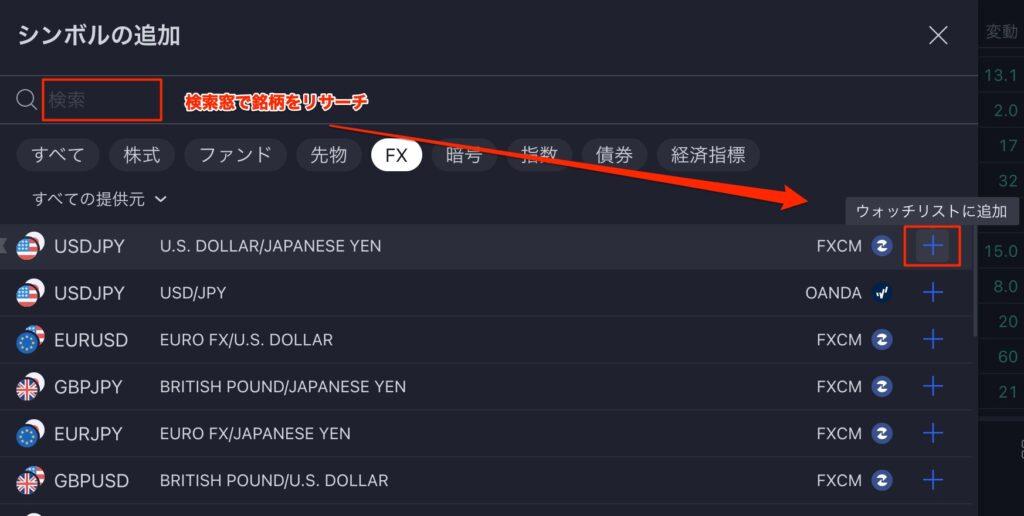
銘柄を検索して、右側のプラスボタンをクリックします。



ウォッチリストの銘柄を消すときは、画面を右クリックして「削除」を選択しましょう。
④チャートのレイアウト
Tradingviewにはあらかじめ26種類のチャートレイアウトが用意されています。
それぞれ同時表示するチャートの数や日時、時間足などを全て保存しておけるため、よく使うチャートレイアウトを設定しておくと便利ですよ。
チャートのレイアウトの使い方
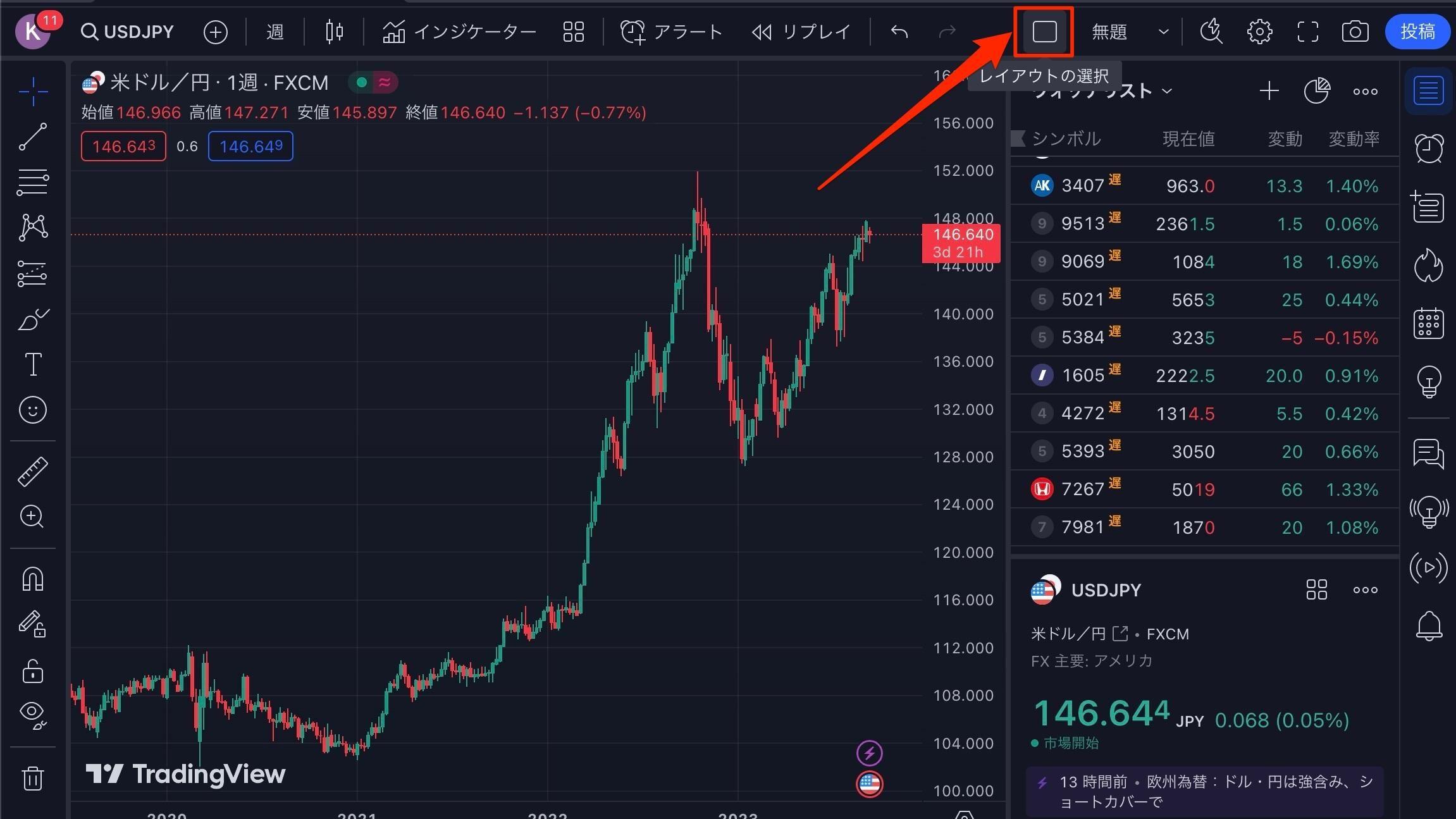
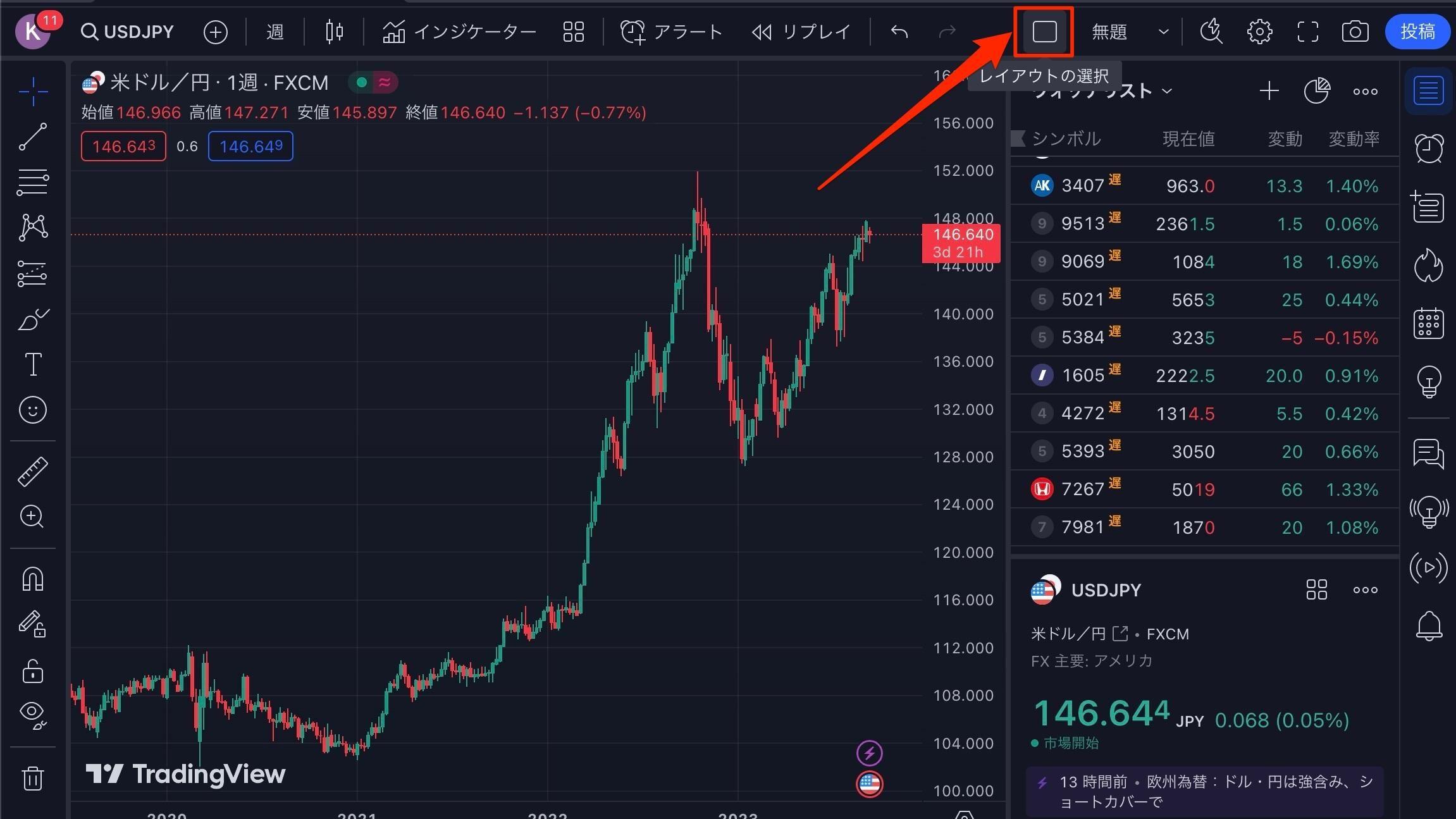
画面上のツールバーの四角いボタンをクリックします。
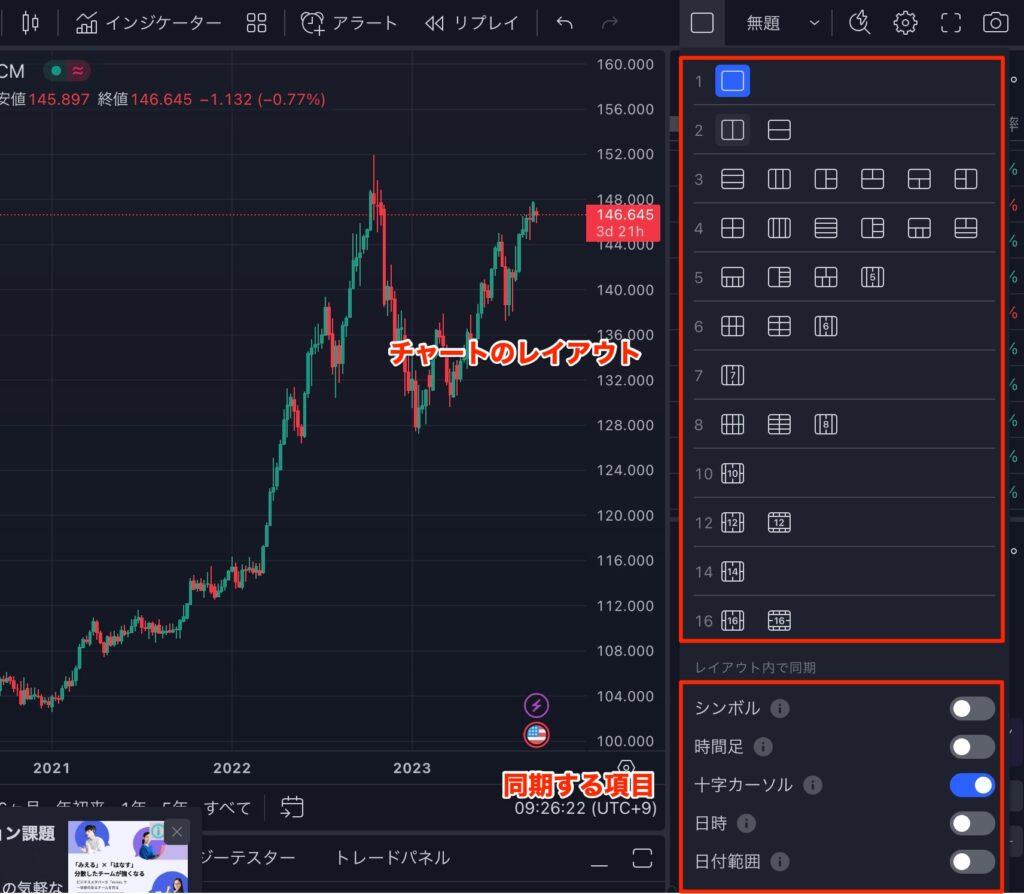
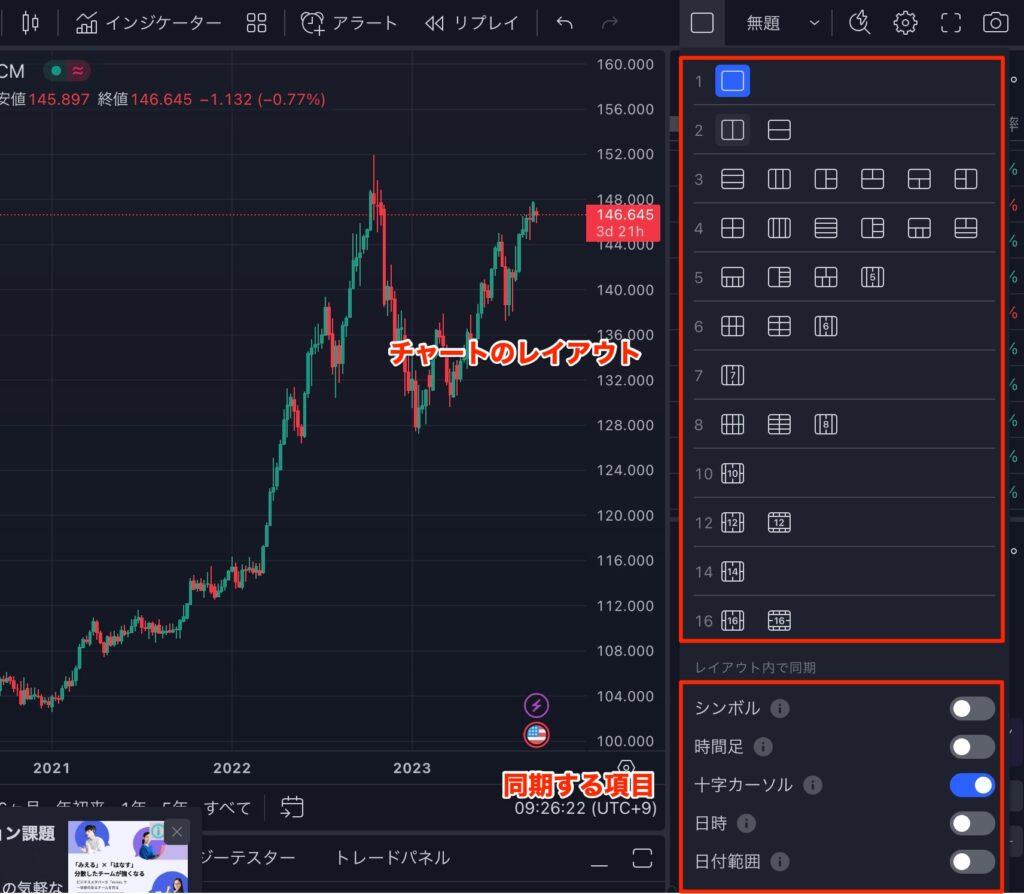
上の画面でレイアウトを選択、保存する項目を選択します。



有料プランであれば、分割表示したチャートそれぞれで設定を保存できます。
Tradingviewで見やすいおすすめの設定・使い方
Tradingviewをより活用するなら、以下の使い方を覚えておくと良いでしょう。
それぞれわかりやすく解説します。
①ラインの複製
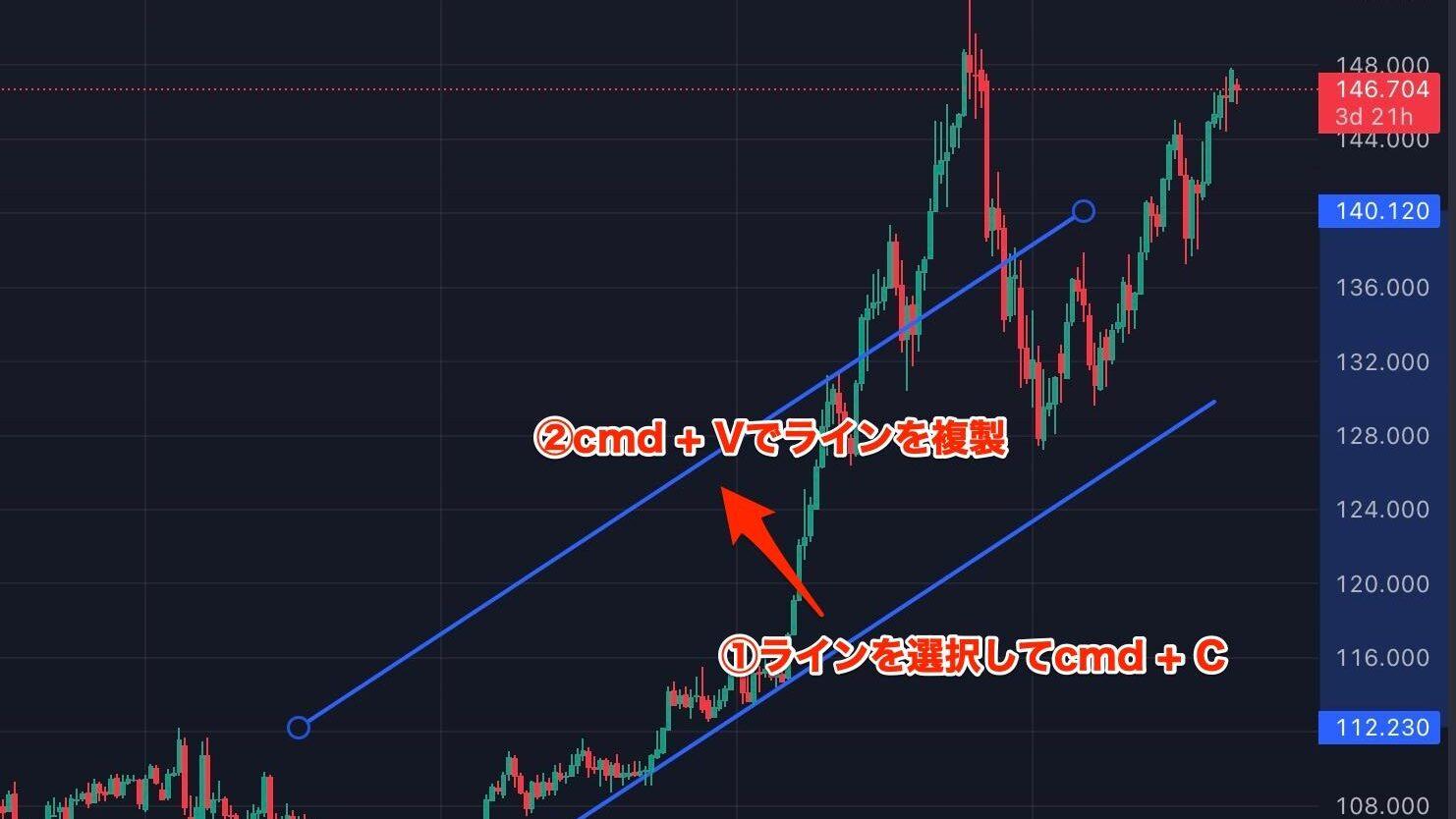
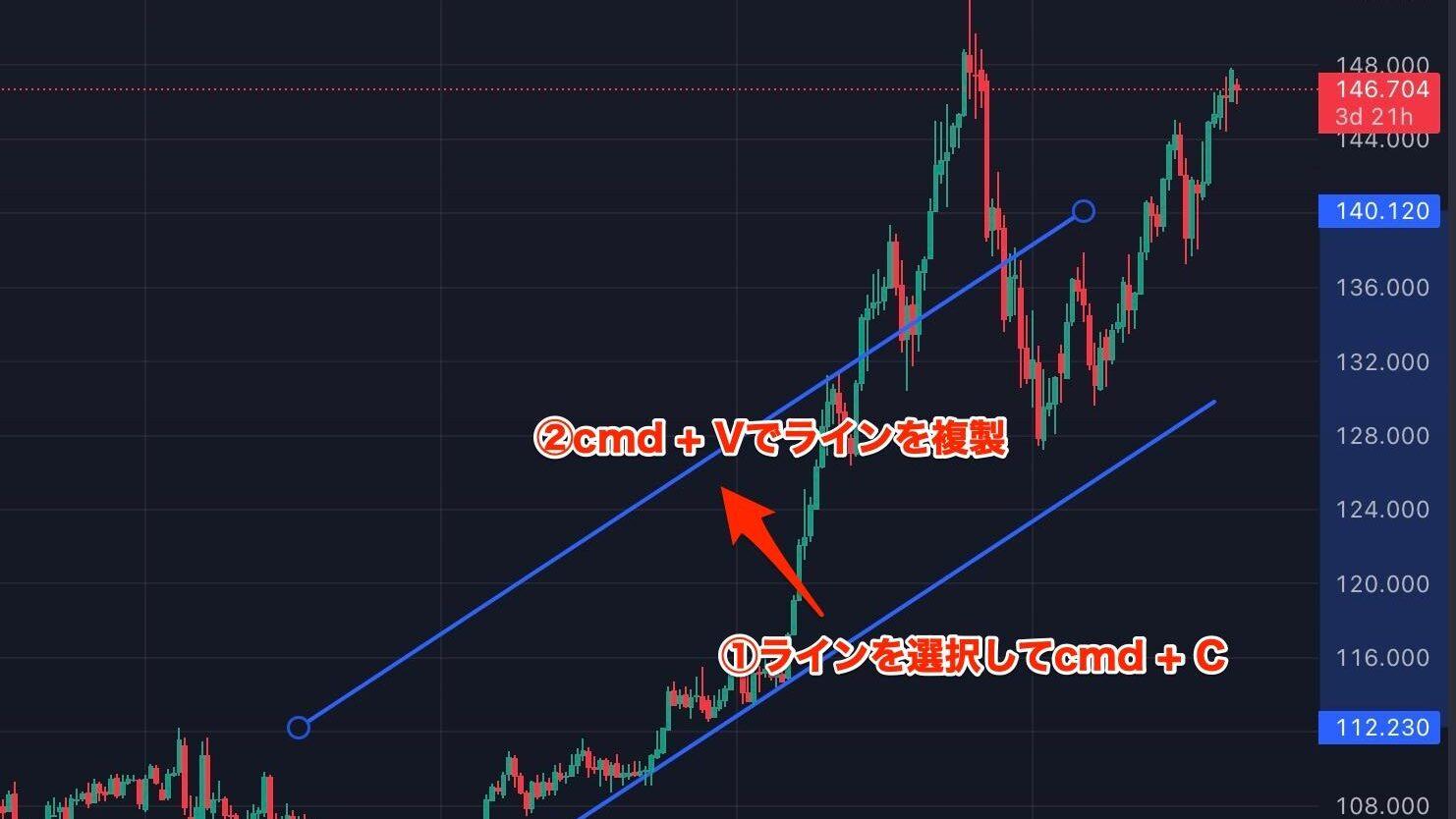
トレンドラインなどの描画ツールは、簡単に複製できます。
わざわざ描画ツール一覧から選択しなくても、ラインを選択してコピー&ペーストするだけで、同じ描画ツールを複製可能です。



特に、複数のトレンドラインや水平線などを引きたい時に便利です。
②ウォッチリストの閲覧
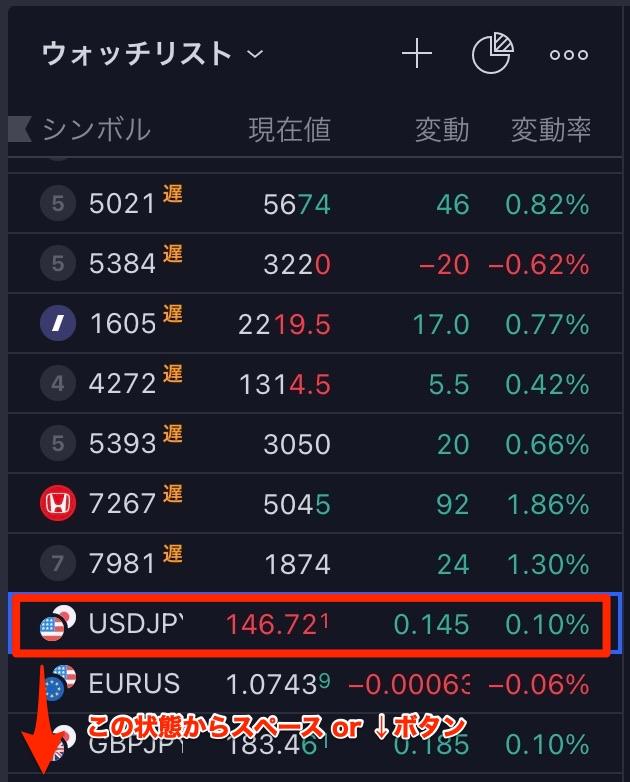
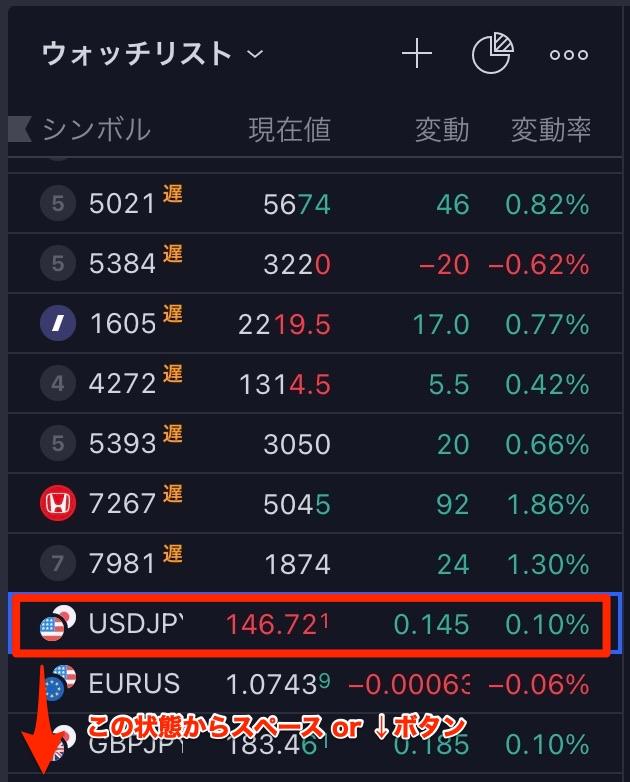
Tradingviewのウォッチリストは、マウスを動かさなくても銘柄切り替えができます。
ウォッチリストで取引したい銘柄を選択し、スペースボタンか矢印の下ボタンを押すと、次の銘柄に切り替え可能です。
特に、朝為替をチェックするときなど、多数の銘柄をサクサクチェックしたい時に便利ですね。
③チャートからアラートを付ける


アラート機能は、チャートか価格表示の部分にカーソルを合わせて、プラスのアイコンをクリックするだけです設定可能です。
初心者の方は、価格帯とにらめっこしながらアラートを設定すると思いますが、チャートからであれば直感的に設定できますね。
Tradingviewに関するよくある質問



直感的な操作性に優れているトレーディングビューですが、利用中に不明点や疑問点が出てくる場合があります。
トレーディングビューのホームページの「サポート&ヘルプセンター」が用意され、各ジャンル(チャート、インジケーター、モバイルアプリ、ソーシャルネットワークなど)別にFAQが設定され探しやすくなっています。
FAQは無料のベーシックプランでも利用可能ですが、個別サポートは有料プランのみになります。



Tradingveiwに関して分からない点があれば、以下のよくある質問を参考にしてみてくださいね。
Tradingviewは機能性抜群!無料でも十分なので使い方をマスターしよう
Tradingviewは、多数の機能を備えたチャートツールです。
100種類以上のインジケーター、80種類以上の描画ツールが搭載されています。無料版だと一部機能が制限されますが、お試しには十分です。
特に、次のような人はぜひTradingviewを利用してみましょう。
